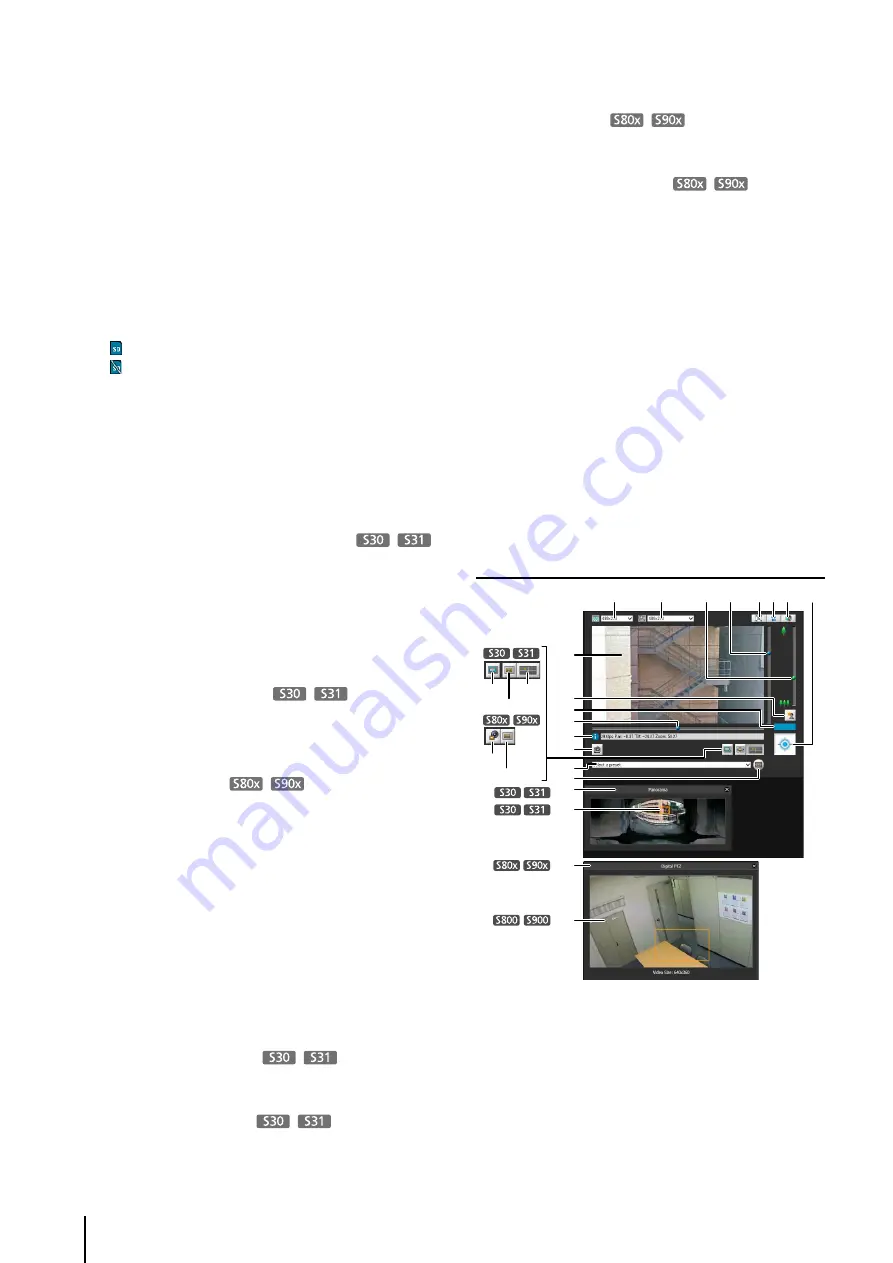
130
(11)[Obtain/Release Camera Control] button
This button is used to obtain/release the camera
control privileges.
(12)Information Field
Information messages, warning messages and error
messages are shown to the user.
(13)[Get a
S
napshot] button
A still image from the moment of clicking is displayed
in a new window.
(14)Memory Card Mount
S
tatus Icon
Displays whether or not the memory card is mounted.
Memory card is mounted.
Memory card is not mounted.
(15)[
S
tart/
S
top Memory Card Recording] button
Recording to the memory card starts if you have
camera control privileges. Click again to stop
recording.
(16)[Recorded Video Utility] button
The Recorded Video Utility (p. 118) of the Admin Tools
starts up.
(17)[
S
witch Area Zoom/Drag to Move] button
Switch between Area Zoom and Drag to Move
functions for dragging in the video display area.
(18)[Event Display] button
The event display panel is displayed.
(19)[Viewer PTZ] button
The viewer PTZ panel is displayed.
(20)[Panorama Display] button
The panorama display panel is displayed.
(21)[Control for Admin] button
Displays the Control for Admin Panel.
(22)[Digital PTZ] button
The Digital PTZ panel is displayed.
(23)Preset selection box
You can control the camera with presets registered in
the camera beforehand.
(24)[Home Position] button
Move the camera angle to the home position.
(25)Event Display Panel
This panel is displayed upon clicking the [Event
Display] button.
The panel shows the input status of external devices
and the status of video and volume detection by
intelligent functions.
(26)Panorama Display Panel
This panel is displayed upon clicking the [Panorama
Display] button.
(27)Panorama Display Area
Displays panorama images registered in the camera.
You can operate the camera by controlling the frame
lines within the panorama display area.
(28)Digital PTZ Panel
This panel is displayed upon clicking the [Digital PTZ]
button.
(29)Digital PTZ Area Designator
Specify the area in the video display area to crop with
Digital PTZ.
(30)[
S
etting Page]
The screen switches to the Settings Menu page.
(31)[Back to top]
The screen switches to the top page of the camera.
(32)Control for Admin Panel
You can operate the camera with the administrator
authorities. For details, see “Using Control for Admin”
(33)Viewer PTZ Panel
This panel is displayed upon clicking the [Viewer PTZ]
button.
(34)Viewer PTZ Area Designator
Set the cropped area in the video display area.
VB Viewer
(1) Video Display Area
Displays video received from the camera.
(2) Video
S
ize
Set the size of video received from the camera.
(3) Video Display
S
ize
Set the display size of the video shown on the screen.
(4) [Full
S
creen Mode] button
Live video is shown in full screen mode.
(2)
(13)
(14)
(1)
(23)
(24)
(10)
(15)
(17)
(18)
(16)
(16)
(7)
(12)
(19)
(20)
(21)
(22)
(11)
(3)
(9)
(4)(5)(6) (8)
Summary of Contents for VB-S30D MKII
Page 22: ...22 ...
Page 33: ...Access the Top Page of the Camera to Check Video 33 2 Initial Settings ...
Page 34: ...34 ...
Page 80: ...80 ...
Page 124: ...124 ...
Page 148: ...148 ...
Page 185: ...BIE 7020 002 CANON INC 2015 ...
















































