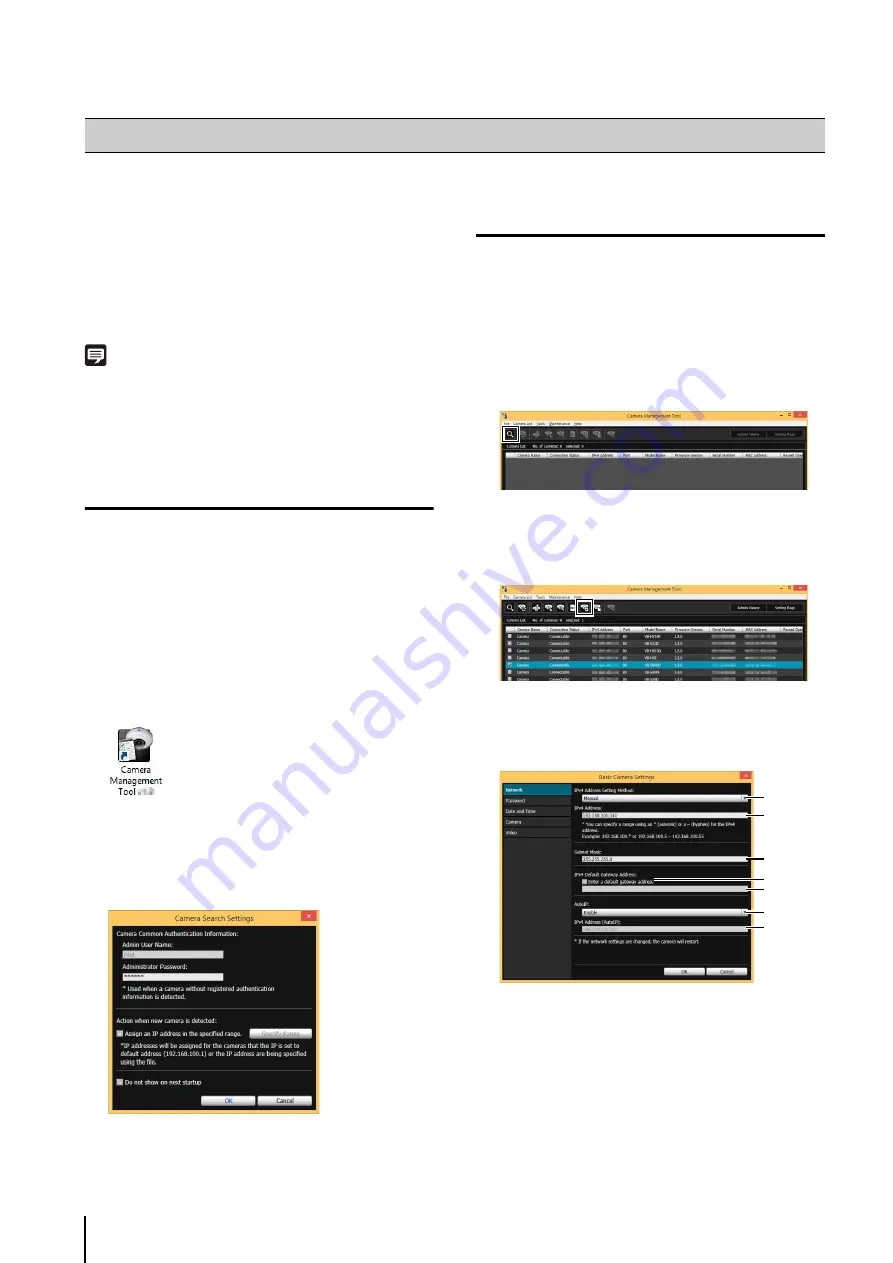
28
To use the camera, you must first set the network settings
for the camera and then establish a network connection
between the camera and a computer. Use Camera
Management Tool for these settings.
This section will explain, in addition to network settings,
how to set the camera name, the date and time and other
settings. It will also explain how to use the Camera
Management Tool to make initial camera settings.
Note
• For details on using Camera Management Tool, please refer to
“Camera Management Tool User Manual”.
• The settings made here will be reflected in the settings on the
Setting Page (p. 35).
Launch the Camera Management Tool
Launch the Camera Management Tool that was installed
onto the computer from the setup CD-ROM.
Please refer to “Installation Guide” > “Connecting the
Camera”.
Camera Management Tool launches and the [Camera
Search Settings] dialog box appears.
The Camera Management Tool main screen will
appear.
Searching for Cameras and Setting up
Networks
This will explain network settings so you can search for
network connected cameras and connect to them from a
computer.
The examples will be for setting one camera. The Camera
Management Tool, however, can set multiple cameras at
the same time.
Detected cameras will appear in the camera list.
The [Basic Camera Settings] dialog box appears.
(1) [IPv4 Address
S
etting Method]
Select the method for setting the IPv4 address.
If [Manual] is selected, directly enter values that suit
the environment in which the camera is used.
If [Auto (DHCP)] is selected, the value automatically
acquired from the DHCP server will be entered in [IPv4
Address], [Subnet Mask] and [IPv4 Default Gateway
Address].
Making Initial Camera Settings
1
Connect the camera and computer to the network and
turn on the power.
2
Double-click the [Camera Management Tool] icon on
the desktop.
3
Enter the factory default password (“camera”) into
[Administrator Password] and click [OK].
1
Click the [
S
earch Camera] icon.
2
S
elect a camera in the camera list and click the [Basic
Camera
S
ettings] icon.
3
S
et each of the [Network] items.
(1)
(3)
(4)
(5)
(2)
(6)
(7)
Summary of Contents for VB-S30D MKII
Page 22: ...22 ...
Page 33: ...Access the Top Page of the Camera to Check Video 33 2 Initial Settings ...
Page 34: ...34 ...
Page 80: ...80 ...
Page 124: ...124 ...
Page 148: ...148 ...
Page 185: ...BIE 7020 002 CANON INC 2015 ...
















































