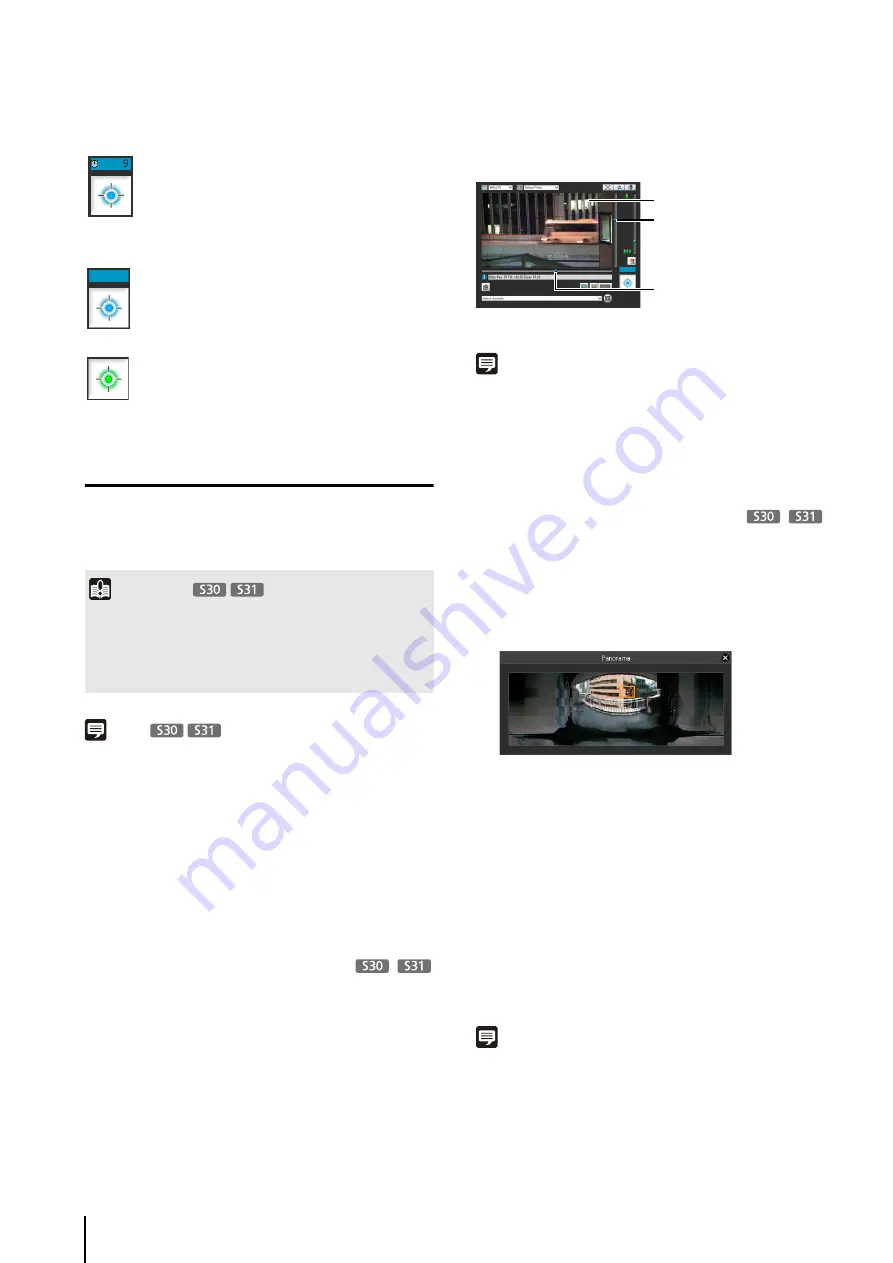
132
Controlling the Camera
Obtain camera control privileges before carrying out the
following operations. These operations can be carried out
in both the Admin Viewer and the VB Viewer.
Note
• Operations carried out by clicking or dragging will not be
precise.
• Users operating the camera in the Admin Viewer with the
administrator authorities can control the camera outside the
view restrictions.
Users operating the camera in the Admin Viewer with the
authorized user authorities can control the camera only within
the view restrictions.
• Users operating the camera in the VB Viewer can control the
camera within the view restrictions.
Changing the Camera Angle
You can change the angle by doing one of the following:
Use the pan and tilt sliders
The camera angle will change according to the knob
position on the sliders. The knob can also be moved by
clicking on an empty part of the slider.
Click on the video
When you click on the video display area, the camera
angle changes so that the clicked position becomes the
center of the video. If the desired position is not displayed
in the center with one click, align the mouse pointer and
click again until the desired position is displayed in the
center.
Note
• While using the Viewer PTZ, clicking on the video display area
does not work.
• In the Admin Viewer, you can also control the pan and tilt with
the camera control button (p. 141).
Change the Camera Angle in the Panorama
Display Area
Move by clicking
Clicking a point in the panorama window moves the pan
and tilt to center on that point.
Move by dragging
Dragging the yellow frame lines in the panorama window
moves the pan and tilt to capture that area.
Note
Clicking outside the yellow frame lines and dragging will create
blue frame lines. When you release the mouse button, the blue
lines will turn yellow and the camera will change the pan, tilt and
zoom in order to capture that area.
Important
The estimated pan and tilt operational durability is 50,000 full
cycle operations. For example, 25 full cycles made per day
would result in 6 years of operation.
The focus and zoom may also operate abnormally if the pan
and tilt operational durability estimates are exceeded.
After gaining control privileges with VB
Viewer, the duration for which control
privileges can be held exclusively over other
guest users counts down.
Control privileges assigned
(restricted time counting down)
The control privilege status indicator is shown
in blue.
The [Obtain/Release Camera Control] button
in the VB Viewer is blue in the center.
The [Obtain/Release Camera Control] button
in the Admin Viewer is yellow green in the
center.
Control privileges assigned
1
Click the [Panorama Display] button.
2
Change the camera angle in the panorama display
area.
Video Display Area
This slider is used to control
the pan (horizontal
movement) of the camera.
This slider is used to control
the tilt (vertical movement)
of the camera.
The frame lines within the display area show the
image currently being captured by the camera.
Blue
frame lines mean that you do not have camera
control privileges.
Yellow
frame lines mean that you have camera
control privileges.
Summary of Contents for VB-S30D MKII
Page 22: ...22 ...
Page 33: ...Access the Top Page of the Camera to Check Video 33 2 Initial Settings ...
Page 34: ...34 ...
Page 80: ...80 ...
Page 124: ...124 ...
Page 148: ...148 ...
Page 185: ...BIE 7020 002 CANON INC 2015 ...






























