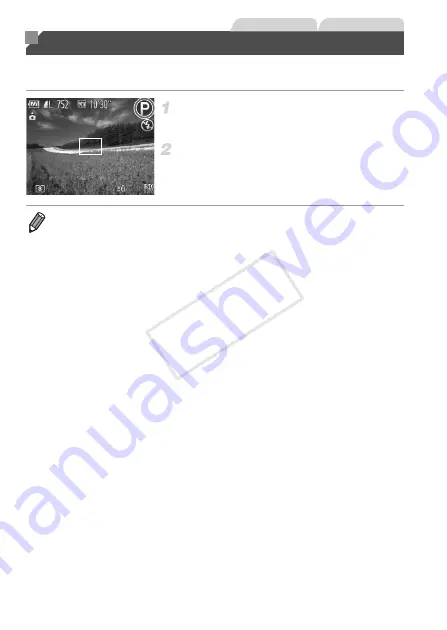
92
You can customize many function settings to suit your preferred shooting
style.
Enter
G
mode.
z
Set the mode dial to
G
.
Customize the settings as desired
(pp. 93 – 120), and then shoot.
Shooting in Program AE Mode (
G
Mode)
Still Images
Movies
•
If adequate exposure cannot be obtained when you press the shutter button
halfway, shutter speeds and aperture values are displayed in orange. To obtain
adequate exposure, try adjusting the following settings.
-
Activate the flash (p. 116)
-
Choose a higher ISO speed (p. 95)
•
Movies can be recorded in
G
mode as well, by pressing the movie button.
However, some
H
and
n
settings may be automatically adjusted for
movie recording.
•
For details on the shooting range in
G
mode, see “Specifications” in the
Getting
Started
guide.
COP
Y
Summary of Contents for PowerShot G1 X
Page 34: ...Accessories 34 COPY ...
Page 35: ...35 Camera Basics Basic camera operations and features 1 COPY ...
Page 43: ...43 Smart Auto Mode Convenient mode for easy shots with greater control over shooting 2 COPY ...
Page 90: ...90 COPY ...
Page 122: ...122 COPY ...
Page 167: ...167 Setting Menu Customize or adjust basic camera functions for greater convenience 7 COPY ...
Page 214: ...Using an Eye Fi Card 214 COPY ...
Page 215: ...215 Appendix Helpful information when using the camera 9 COPY ...
















































