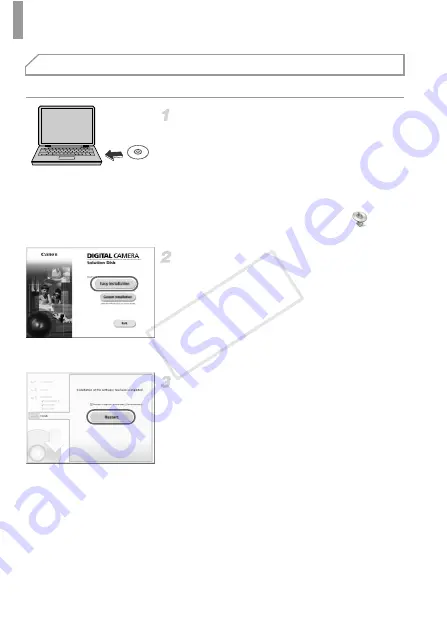
Included Software, PDF Manuals
28
Windows 7 and Mac OS X 10.6 are used here for the sake of illustration.
Insert the CD-ROM in the
computer’s CD-ROM drive.
z
Insert the included CD-ROM (DIGITAL
CAMERA Solution Disk) (p. 2) in the
computer’s CD-ROM drive.
z
On a Macintosh computer, after inserting the
disc, double-click the desktop disc icon to
open it, and then double-click the
icon
displayed.
Install the files.
z
In Windows, click [Easy Installation], or on a
Macintosh computer, click [Install]. Follow the
on-screen instructions to complete the
installation process.
z
If the [User Account Control] window is
displayed in Windows, follow the on-screen
instructions.
Complete the installation.
z
In Windows, click [Restart] or [Finish] and
remove the CD-ROM after the desktop is
displayed.
z
On a Macintosh computer, click [Finish] on
the screen after installation and remove the
CD-ROM when the desktop is displayed.
Installing the Software and PDF Manuals
COP
Y
Summary of Contents for PowerShot G1 X
Page 34: ...Accessories 34 COPY ...
Page 35: ...35 Camera Basics Basic camera operations and features 1 COPY ...
Page 43: ...43 Smart Auto Mode Convenient mode for easy shots with greater control over shooting 2 COPY ...
Page 90: ...90 COPY ...
Page 122: ...122 COPY ...
Page 167: ...167 Setting Menu Customize or adjust basic camera functions for greater convenience 7 COPY ...
Page 214: ...Using an Eye Fi Card 214 COPY ...
Page 215: ...215 Appendix Helpful information when using the camera 9 COPY ...






























