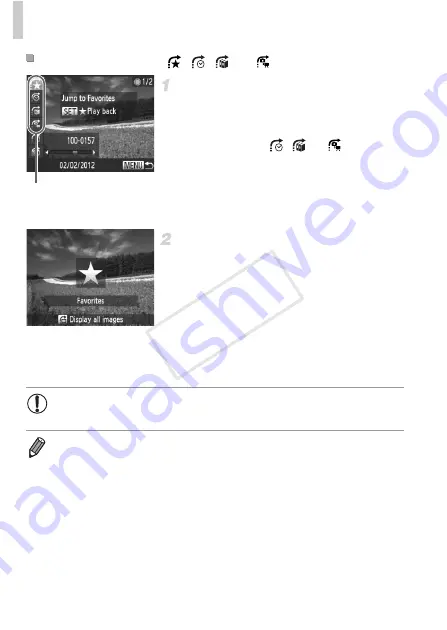
Browsing and Filtering Images
142
Choose filter conditions.
z
In single-image display, press the
d
button,
and then press the
op
buttons to choose a
search filter (jump method).
z
When filtering by
,
, or
, press the
qr
buttons to choose a filter condition. Turn
the
7
dial to view only those images that
match your filter conditions.
z
Press the
n
button to restore single-
image display.
View the filtered images.
z
Press the
m
button to start browsing filtered
images. The jump method and a yellow frame
are displayed.
z
To view images filtered by your chosen
condition, press the
qr
buttons or turn the
7
dial.
z
Pressing the
d
button will display [Filtered
playback settings cleared]. To cancel filtered
playback, press the
m
button.
Filtering
Display
by , , ,
or
Filter Conditions
•
When the camera has found no corresponding images for some
filters, those filters will not be available.
•
Options for viewing filtered images (step 2) include “Navigating Through Images
in an Index” (p. 141), “Viewing Slideshows” (p. 146), and “Magnifying Images”
(p. 145). You can protect, erase, or print all filtered images at once by choosing
“All Filtered Images” in “Protecting Images” (p. 148), “Erasing All Images”
(p. 152), or “Adding Images to Print Orders (DPOF)” (p. 208).
•
If you recategorize images (p. 158) or edit them and save them as new images
(p. 160), a message is displayed and filtered playback ends.
COP
Y
Summary of Contents for PowerShot G1 X
Page 34: ...Accessories 34 COPY ...
Page 35: ...35 Camera Basics Basic camera operations and features 1 COPY ...
Page 43: ...43 Smart Auto Mode Convenient mode for easy shots with greater control over shooting 2 COPY ...
Page 90: ...90 COPY ...
Page 122: ...122 COPY ...
Page 167: ...167 Setting Menu Customize or adjust basic camera functions for greater convenience 7 COPY ...
Page 214: ...Using an Eye Fi Card 214 COPY ...
Page 215: ...215 Appendix Helpful information when using the camera 9 COPY ...
















































