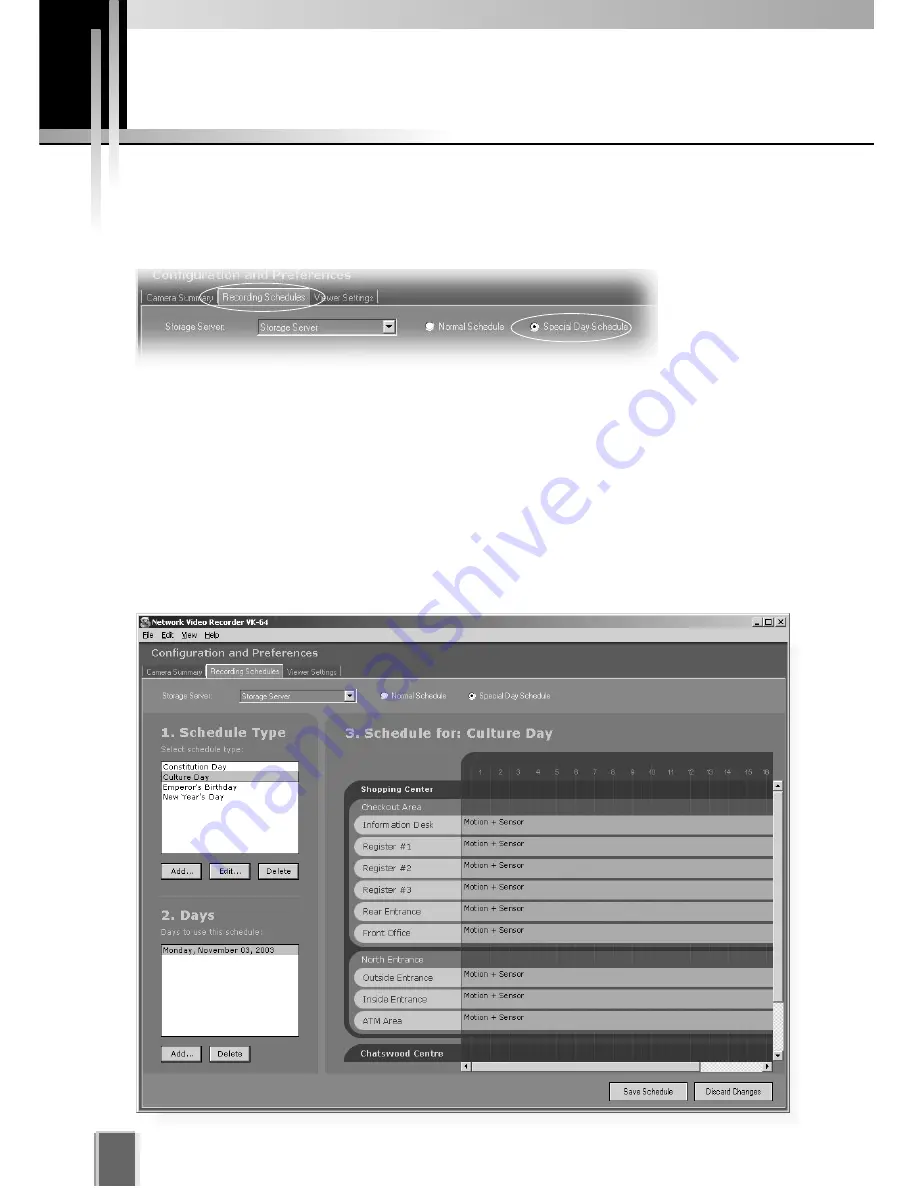
Configure Special Day Recording
80
About Special Day Recording
The
Special Day Schedule
window is used for configuring particular days such as public
holidays. Special Day schedules override any periods set in the Normal Schedule.
In the Configuration and Preferences Screen, click the
Recording Schedules
tab and
ensure the
Special Day Schedule
radio button is set. The Special Day Recording
Schedule consists of:
Storage Server - Select a Storage Server from the list to edit/add schedules for that
server. Associated Locations and Zones are displayed in the Schedule Area.
Schedule Type selector - Allows you to select a schedule type. These are
user-defined schedules such as Public Holidays and Long Weekends.
Days selector - Allows you to choose a day to use this schedule.
Schedule Area - Covers a single day, 24 hours. Overrides a Normal day schedule.
















































