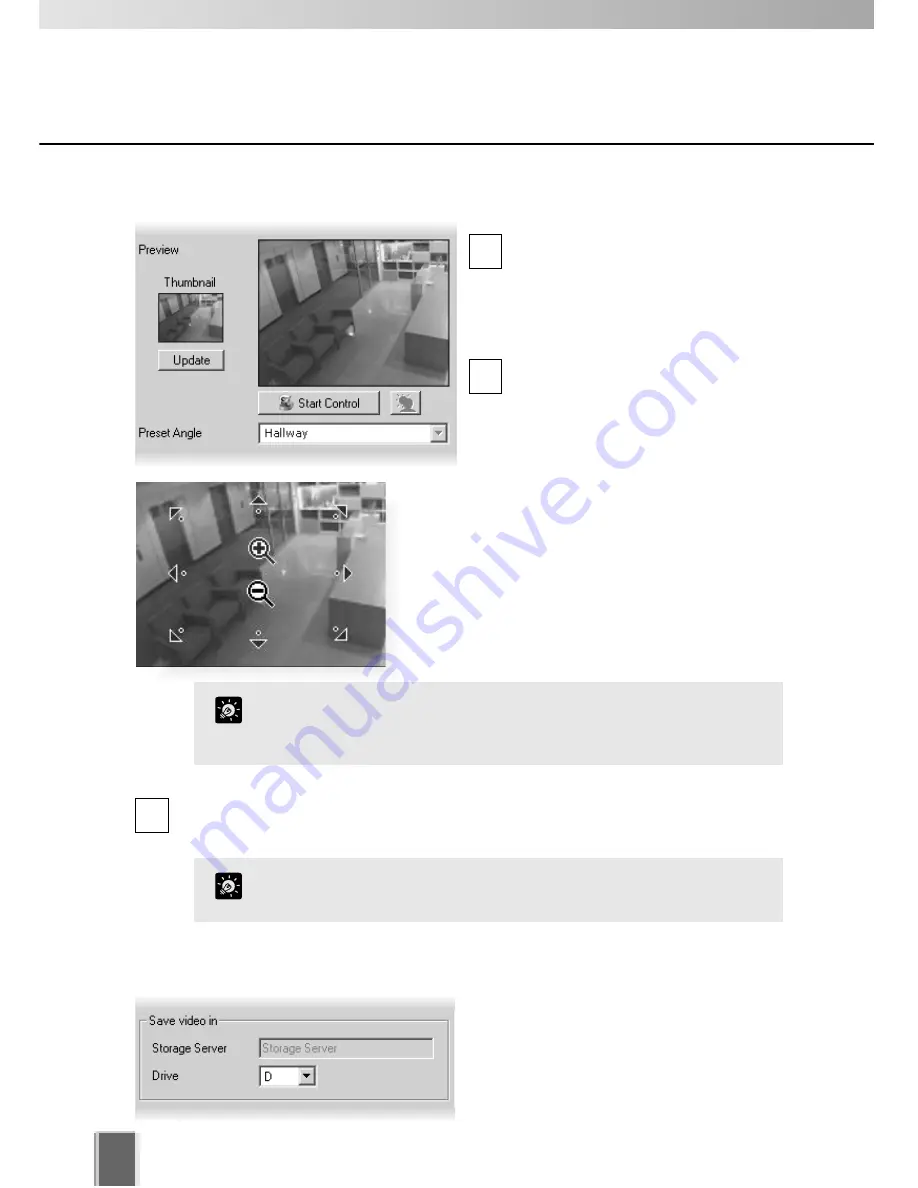
56
Using the Add Camera Server Dialog
Step 3: Update and setup camera thumbnail for Viewer
In the
Preview
area, a camera view is
given. Click the
Update
button to grab
a current frame from the camera. It will
be re-sized in the preview window and
saved for reference as a Viewing
Screen camera thumbnail.
If you are not happy with the frame,
click the
Start Control
button. You can
then use your mouse to redirect the
viewing angle and zoom in or out.
1
2
Move the mouse cursor around the image. Arrows
will appear and you can click and drag the cursor in
that direction. The preview will change accordingly.
When you move the mouse cursor to the center of
the image, a zoom in or zoom out control will appear.
Hold down the mouse on ‘
+
’ to zoom in.
Hold down the mouse on ‘
-
’ to zoom out.
Step 4: Select a hard drive for saving video
In the
Drive
menu, select a hard disk drive
on the Storage Server.
When you have finished configuration, click
the
OK
button to close the dialog and return
to the Camera Summary screen.
If you do not wish to manually control the camera, choose a pre-defined camera
position (if already configured) from the
Preset Angle
drop-down menu.
3
Presets need to be configured in advance. To learn how to set
Preset Angles for the camera, refer to your VB User’s Manual.
Tip
If you want to change the thumbnail and the preview area is blank
(and the ‘Update’ and ‘Start Control’ buttons are disabled), click the
‘Connect’ button (located in the Connection Settings field).
Tip






























