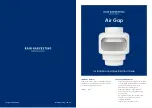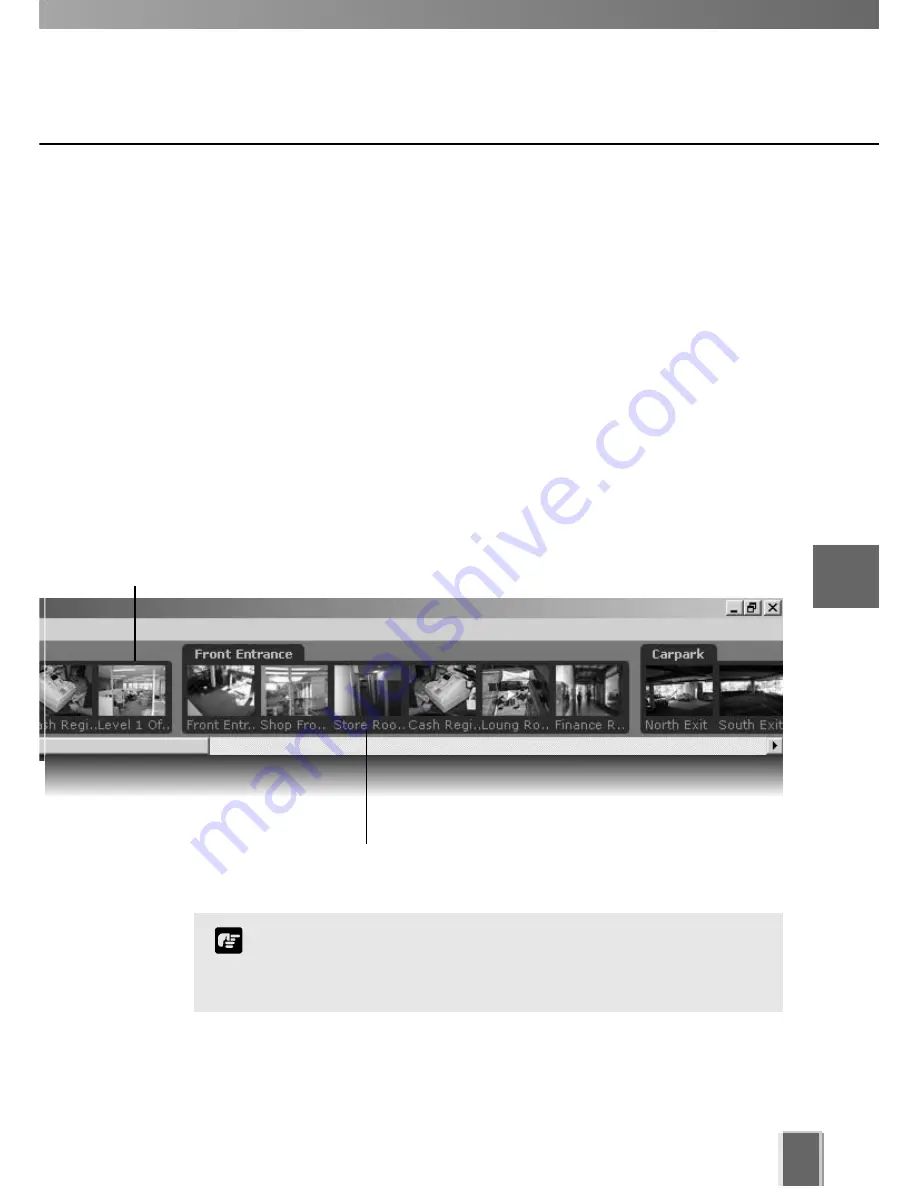
45
When a Location is selected from the drop-down menu at left, all of the Zones associated
with the Location will appear to the right as camera thumbnail images.
This tab containing four thumbnail images indicates that there are four cameras in the Zone.
This tab containing six thumbnail images indicates that there are
six cameras in the Zone.
5
Registering S
torage Servers and Camera Servers
The Location/Zone hierarchy is independent of the grouping of
cameras into Storage Servers. For example, a single Storage
Server may record video from multiple Locations, and cameras
from a single Location can be recorded to multiple Storage Servers.
Note