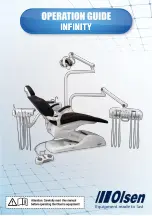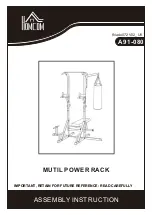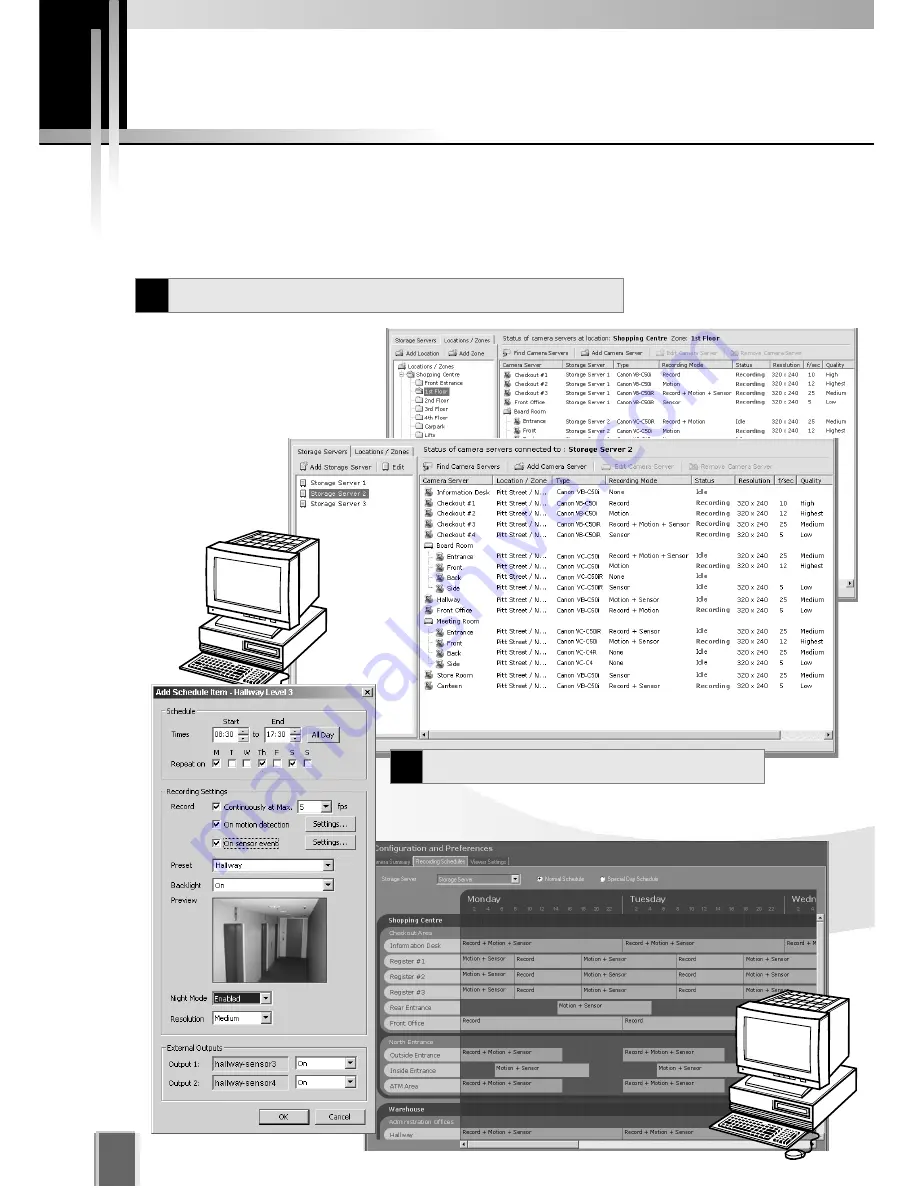
36
System Configuration Process
After configuring the Storage Server and launching the Viewer, you are now ready to
configure the Viewer application for monitoring, recording and playing back video. The flow
diagram below shows the Viewer configuration process via the
Configuration and
Preferences
Screen.
The first step is to register
Storage Servers and Camera
Servers with the Viewer. You will
also need to create Locations and
Zones.
These tasks are
done in the
Camera
Summary
window.
For recording video, set up Normal and Special Day
Recording Schedules in the
Recording Schedules
window.
Register Storage and Camera Servers
1
Set up Recording Schedules
2