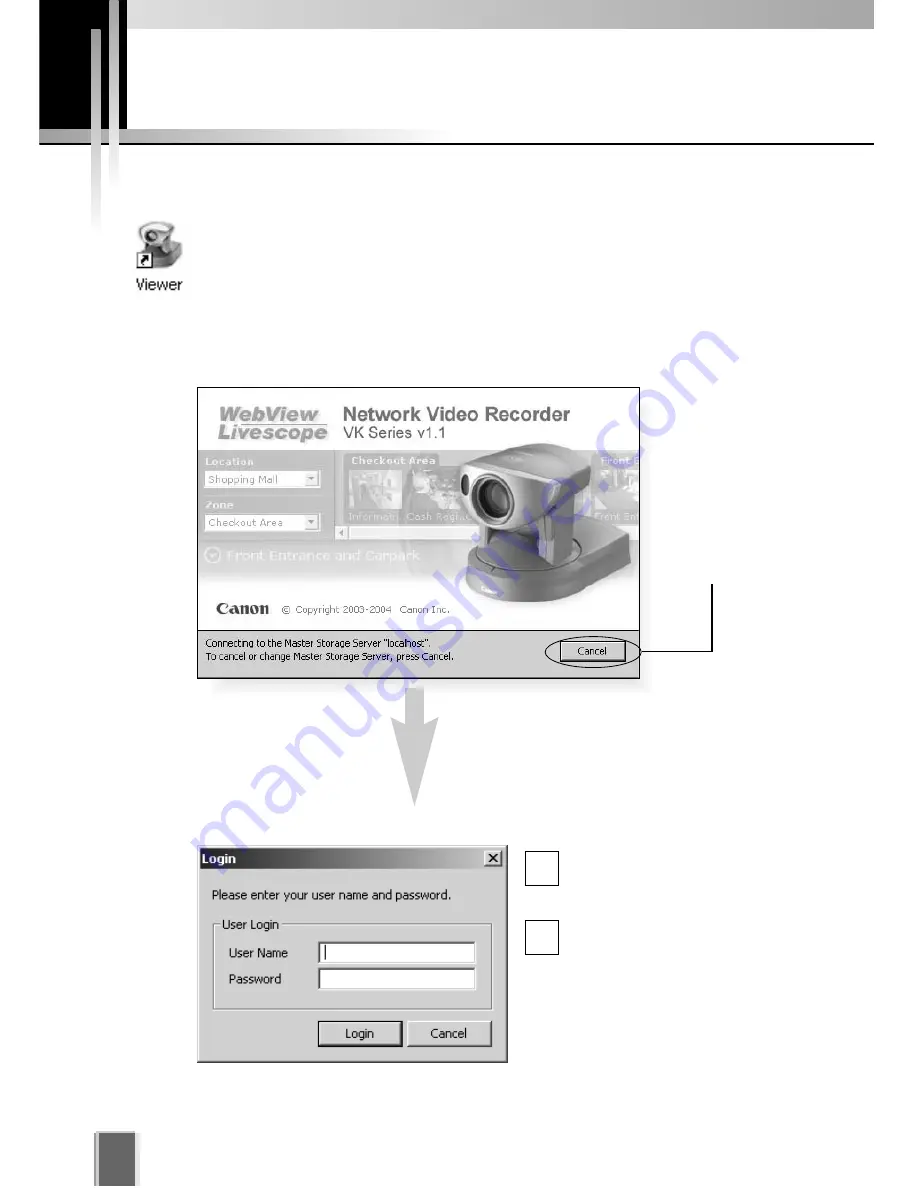
Starting the Viewer
30
Click
Cancel
to
setup a different
Master Storage
Server (discussed
on the next page)
or wait until the
Login
dialog
appears.
Enter your
User Name
and
Password
, and then click the
Login
button.
Proceed to Chapter 4.
After a moment, the
Login
dialog appears...
Launching Procedure
Double-click the
Viewer
desktop icon.
Alternatively, from the Windows
Start
menu select:
Programs > WebView Livescope > Network Video Recorder VK Series v1.1
> Viewer
.
After launching, the
Network Video Recorder VK-64 v1.1
start-up screen appears...
The default User Name is:
admin
The default Password is:
NVR
1
2






























