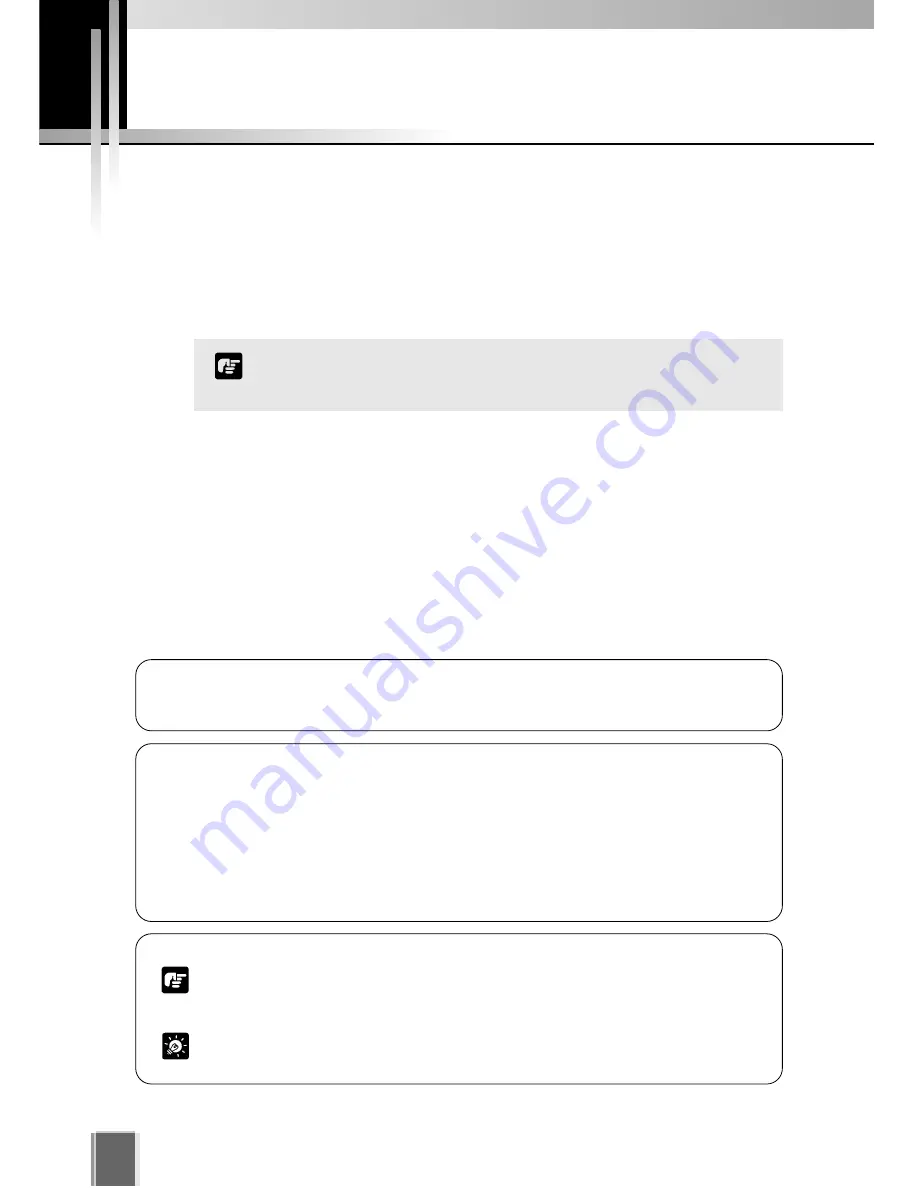
Introduction
2
Thank you for purchasing
Network Video Recorder VK-64 v1.1
(hereafter referred to as
‘VK-64’), a network video recording and monitoring system.
This manual describes the configuration and operation procedures for
Storage Server
and
Viewer
. Please read this manual prior to operation to ensure you will be able to use the Viewer
and Storage Server effectively. This manual is also intended for Network Video Recorder VK-16
v1.1 (hereinafter referred to as ‘VK-16’). Please refer to page 7 for differences between VK-64
and VK-16. When you have finished reading this manual, please store it in a safe place.
Request to Customers
(1)
The content of this manual may not be reproduced in its entirety or in part without
prior permission.
(2)
The content of this manual is subject to change without notice.
(3)
All possible measures have been taken to ensure that the content of this manual is
accurate. If you happen to notice errors, omissions or other faults, please contact
your vendor.
(4)
Irrespective of items (2) and (3) above, Canon cannot bear responsibility for any
effects that result from operation.
Trademarks
Canon and the Canon logo are registered trademarks of Canon Inc.
Microsoft Windows is a trademark of Microsoft Corporation in the United States and other countries.
QuickTime is a trademark of Apple Computer Inc.
Apache is a trademark of the Apache Software Foundation.
Windows is legally recognized as Microsoft Windows Operating System.
Pentium is a trademark of Intel Corporation.
All other company or product names used in this manual are trademarks or registered trademarks of
their respective holders.
Copyright Information
Please note that copyright laws prohibit the customer from using recorded videos and still pictures for any
purpose other than personal requirements, without permission from the copyright holder.
Icons Used in this Manual
Indicates important information that must be observed or actions that are
prohibited during an operation. These notes must be read to prevent possible
faults or errors during operation.
Indicates supplementary information or a reference to an operation. Users are
advised to read these memos.
Note
Tip
Document No. 3743 Version 1.0, 030904.
Storage Server includes software developed by the Apache Software Foundation (www.apache.org). The Apache software is Copyright (c) 2000-2003
The Apache Software Foundation. All rights reserved. For the license terms associated with this software, please refer to the file APACHE_LICENSE in
the folder LICENSE, within the installation directory.
VK-16 has the same functionality as VK-64 outlined in this manual,
unless explicitly indicated otherwise.
Note



































