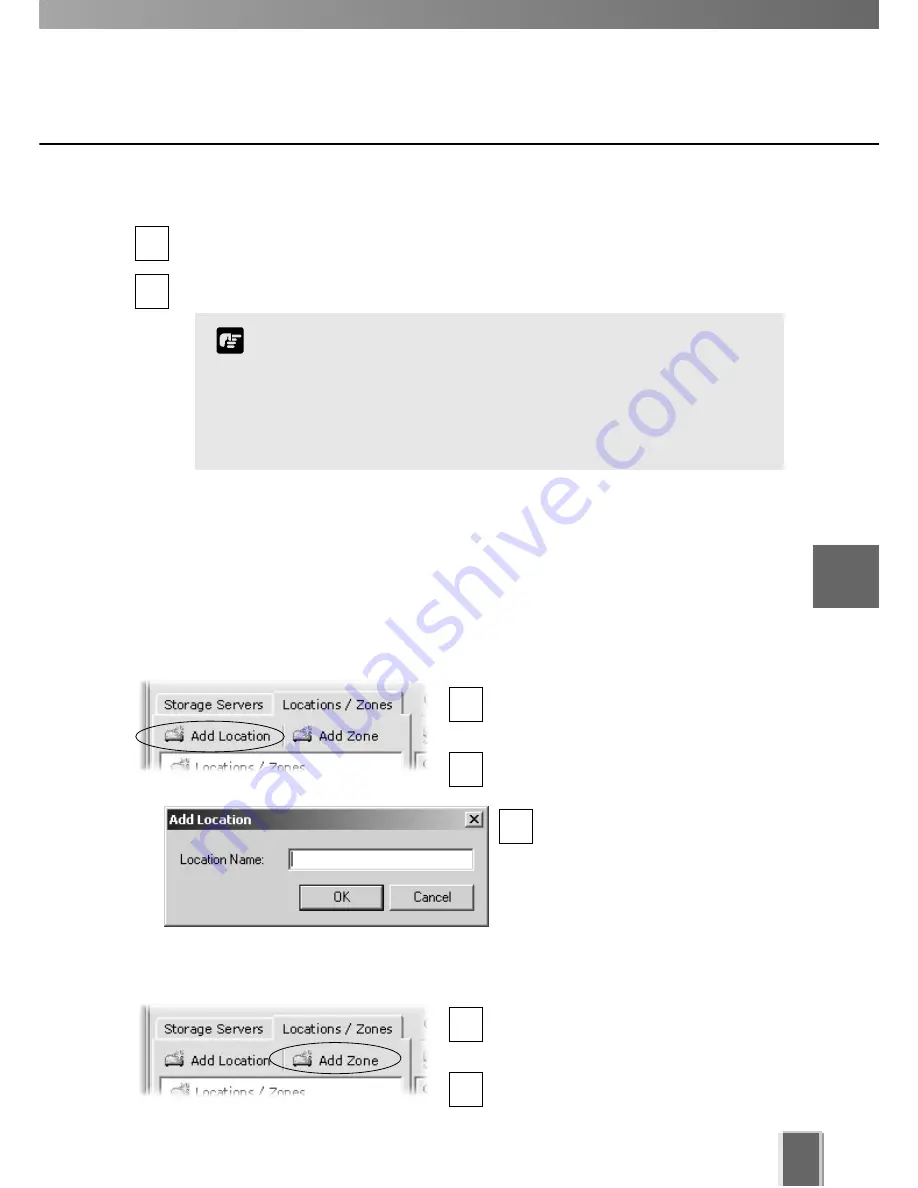
47
5
Registering S
torage Servers and Camera Servers
Camera Summary - Add, Edit or Delete a Location/Zone
You can easily add a new location to your system, then add zones to the new location
folder. For example, a location could be a supermarket and zones inside that location can
include cash register areas, supermarket aisles and entrances.
Step 1: Click the Add Location button on the Locations / Zones tab
In the Camera Summary window, select
the
Locations / Zones
tab if it is not
already selected.
Click the
Add Location
button.
The
Add Location
dialog opens.
Enter the name of the new
location (up to 20 characters),
then click the
OK
button.
Step 2: Click the Add Zone button on the Locations / Zones tab
In the Camera Summary window, select
the
Locations / Zones
tab if it is not
already selected.
Click the
Add Zone
button.
The
Add Zone
dialog opens.
Click a Storage Server in the list to highlight it and select
Delete
from the
Edit
menu.
Alternatively, press the
Delete
key on your keyboard.
A confirmation dialog will open. Click
Yes
to continue or
No
to cancel the operation.
A deleted Storage Server is removed from the list and the Master
Storage Server no longer recognizes it. If it was running when
removed from the list, it will continue to run. It can be re-added to
the system with all associations to Camera Servers intact and can
also be added to a different Master Storage Server. If this is done,
all Location, Zone, thumbnail and Layout information for cameras
associated with this Storage Server will be lost.
Note
1
3
2
1
2
1
2
To delete a Storage Server:






























