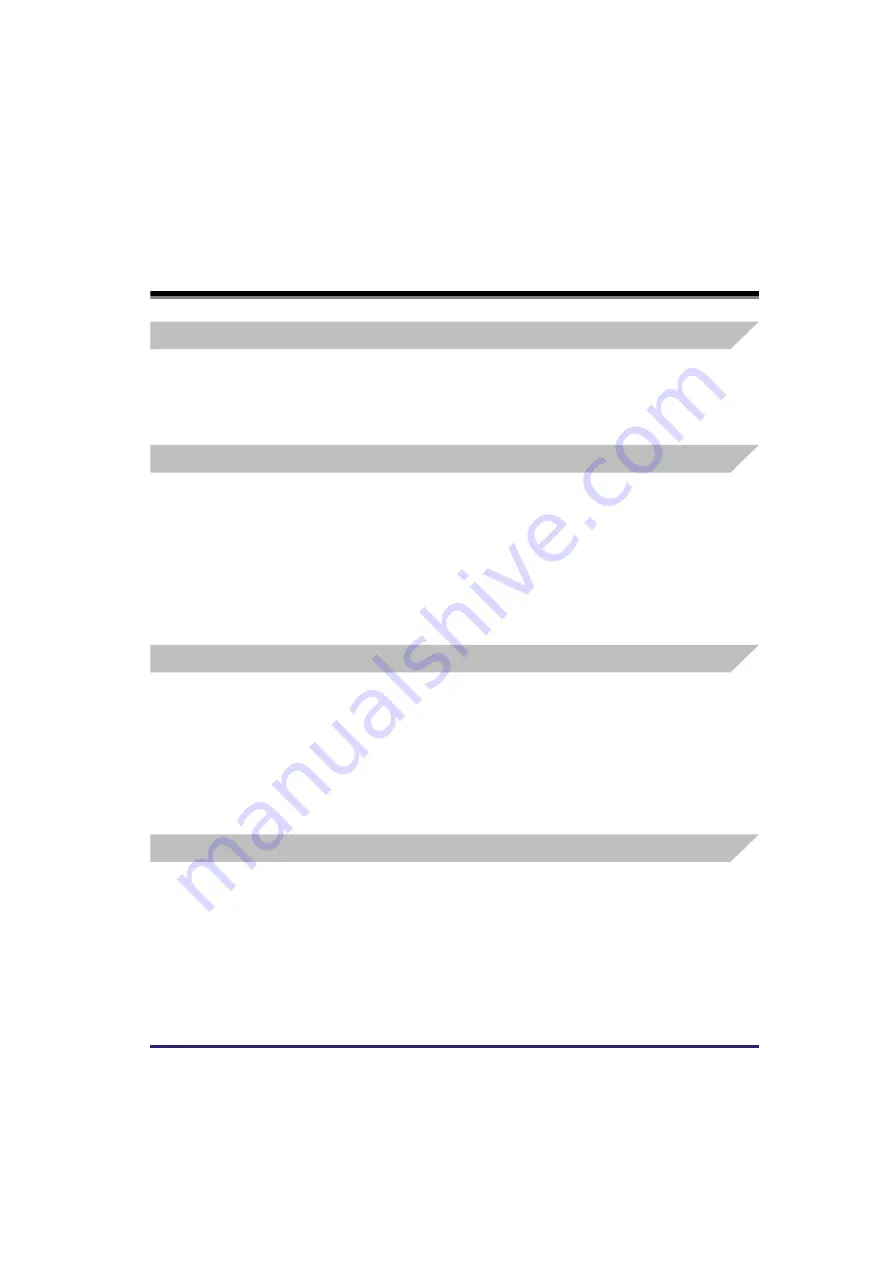
xvii
Legal Notices
Product Name
Safety regulations require the product’s name to be registered. In some regions
where this product is sold, the following name(s) in ( ) may be registered instead.
imageRUNNER 2320/2318 (F190600)
EMC Directive
This equipment conforms with the essential requirements of EC Directive 2004/
108/EC.
We declare that this product conforms with the EMC requirements of EC Directive
2004/108/EC at nominal mains input 230V, 50Hz although the rated input of the
product is 220-240V, 50/60Hz.
Use of shielded cable is necessary to comply with the technical requirements of
EMC Directive.
Laser Safety
This product is certificated as a Class 1 laser product under IEC60825-1: 2007 and
EN60825-1: 2007. This means that the product does not produce hazardous laser
radiation.
Since radiation emitted inside the product is completely confined within protective
housings and external covers, the laser beam cannot escape from the machine
during any phase of user operation. Do not remove protective housings or external
covers, except as directed by the equipment’s manual.
Additional Information
When servicing or adjusting the optical system of the product, be careful not to
place screwdrivers or other shiny objects in the path of the laser beam. Also,
accessories such as watches and rings should be removed before working on the
product. The reflected beam, whether visible or invisible, can permanently damage
your eyes.
The labels shown below are attached to the laser scanner unit inside the machine
and next to the toner cartridge behind the front cover.
Summary of Contents for imageRUNNER 2320
Page 2: ......
Page 3: ...imageRUNNER 2320 2318 Reference Guide ...
Page 32: ...xxx ...
Page 52: ...System Settings 1 20 Before You Start Using This Machine 1 ...
Page 138: ...Printing the User s Data List 3 44 Useful Functions and Settings 3 ...
Page 176: ...Accepting Jobs through the USB Interface Port 4 38 System Manager Settings 4 ...
Page 188: ...Cassette Feeding Module J1 K1 5 12 Optional Equipment 5 ...
Page 228: ...Consumables 6 40 Routine Maintenance 6 ...
Page 273: ...Sample Reports 8 7 Appendix 8 Sample Reports Department ID List User s Data List ...
Page 290: ...Index 8 24 Appendix 8 ...
Page 291: ......
















































