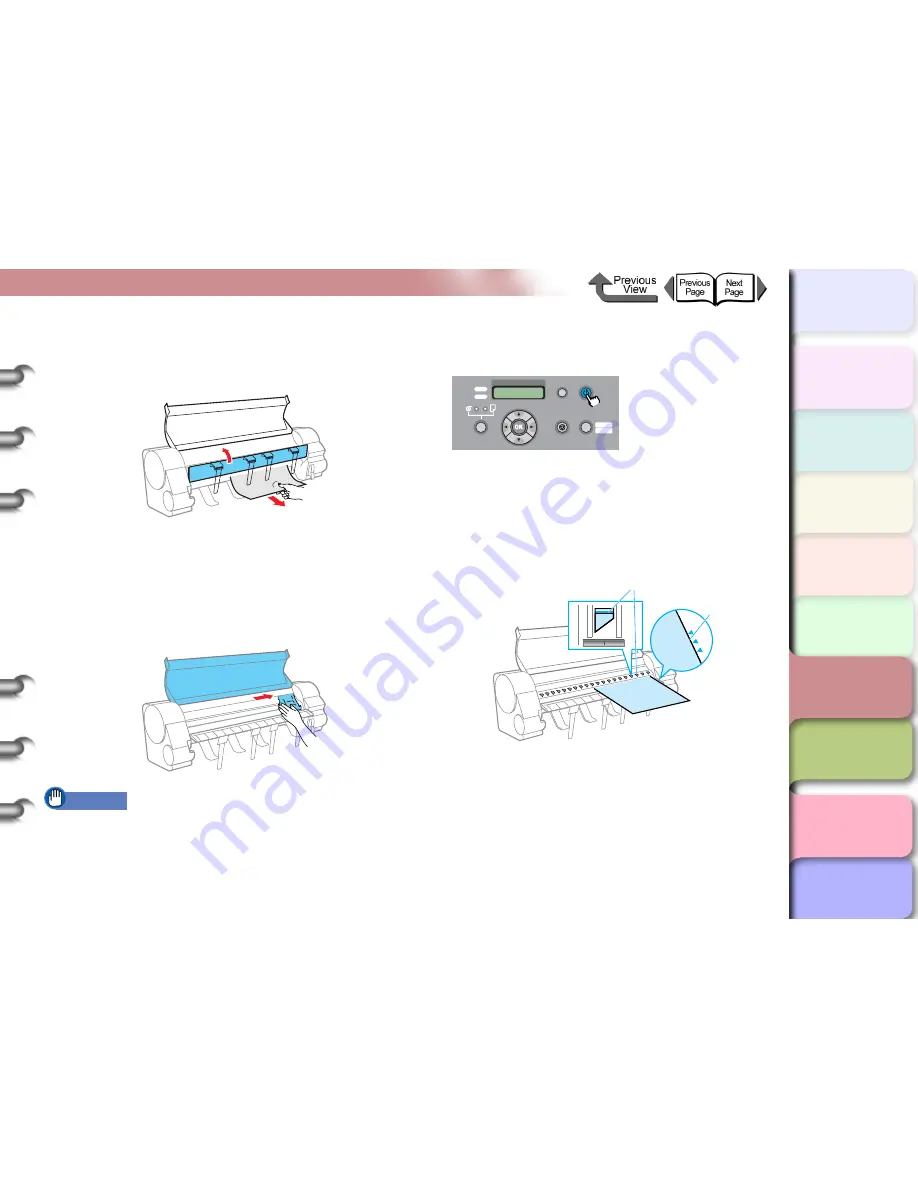
6- 41
Removing Media Jams
TOP
Chapter 3
Printing by Objective
Chapter 4
Maintenance
Chapter 5
Using the Printer
in a Network
Environment
Chapter 6
Troubleshooting
Chapter 7
Operating the
Function Menu
Index
Contents
Chapter 2
Using Various Media
Chapter 1
Basic Use
5
If the paper is not visible, open the ejection
guide and remove the roll holder. Next,
remove the jammed paper from the bottom.
Inspect the interior to make sure there are no paper
scraps remaining, and then close the ejection guide.
6
If the carriage is at the left edge, move the
carriage to the right edge by hand.
Push the carriage to the right until it stops.
Important
z
Make sure you push the carriage to the right. If you
push it to the left, the printer will display a carriage
error when the printer is switched on.
7
If the printer is OFF, press the
Power
button
to turn ON the printer.
8
With the print side of the new sheet facing
up, holding the sheet square between the
paperweight, making sure that the stack is
aligned with the line (a) on the right and
aligned with the line (b) at the back.
Data
Information Power
Offline
Menu
Message
Online
Cleaning
(3 sec.)
Stop/Eject
(1 sec.)
b
a
















































