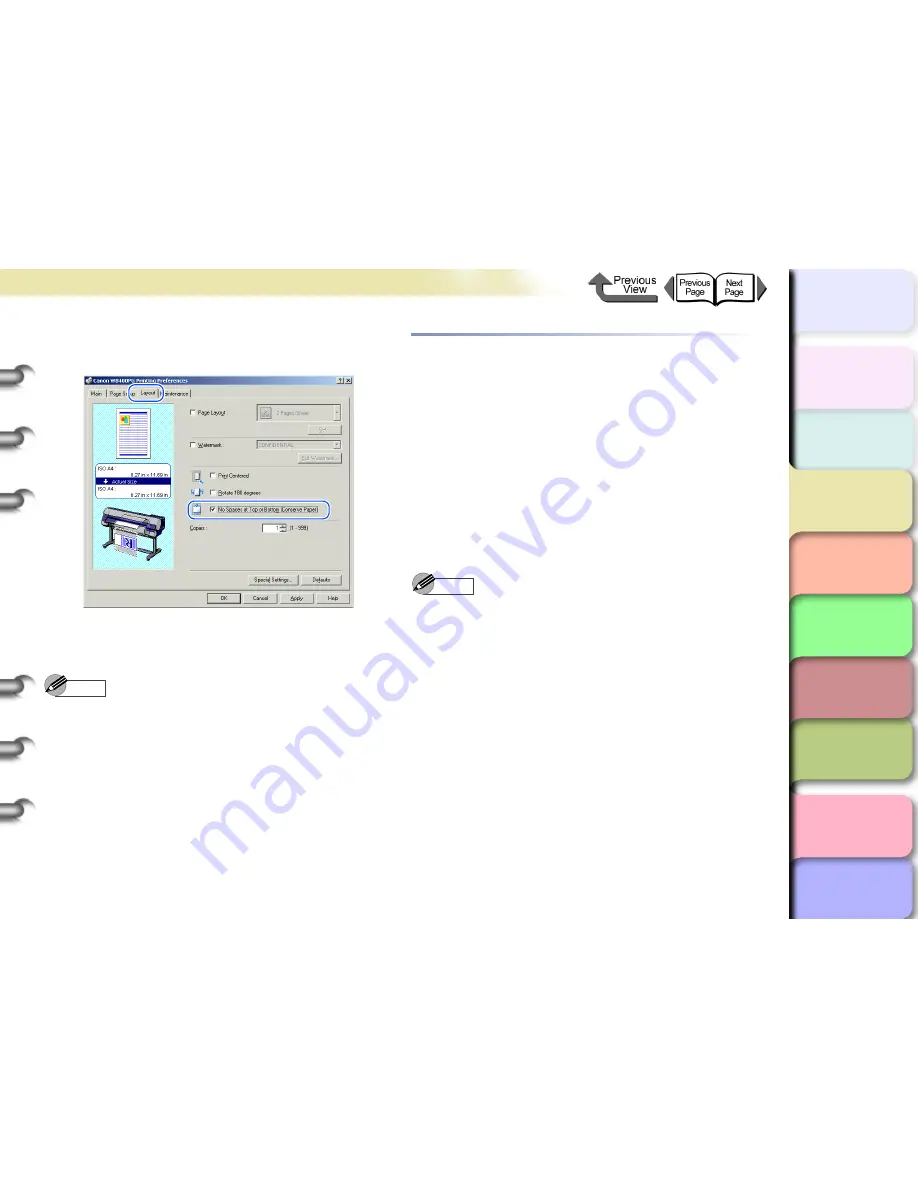
3- 40
Printing from Windows
TOP
Chapter 3
Printing by Objective
Chapter 4
Maintenance
Chapter 5
Using the Printer
in a Network
Environment
Chapter 6
Troubleshooting
Chapter 7
Operating the
Function Menu
Index
Contents
Chapter 2
Using Various Media
Chapter 1
Basic Use
3
Select
No Spaces at Top or Bottom
(Conserve Paper)
.
4
Check the content of the settings preview,
and then click the
OK
button.
Note
z
To obtain the correct print results, it is recommended to
check the print preview screen before printing. For the
print preview screen display, refer to
“Confirming the
Print Image (Print Preview)”
in
“Before You Begin”
.
(
→
P.3-5
)
5
Click the
button in the
dialog box.
The print job starts.
Custom Print Quality
Customizing Print Quality
To set the print quality and print sit combinations, select
Custom Settings
in
Print Quality
to set the print quality
and resolution according to the application, using the
Custom Settings
dialog box. For example, if printing
mixed data such as text, photos, and graphics, etc., the
character resolution can be raised, and the photo and
graphics resolution can be lowered for printing.
1
Open the printer driver dialog box from the
dialog box of the application.
Note
z
For more details about how to open the printer driver
dialog box, please refer to
“Printing”
in
Chapter 1
“Basic Use”
. (
→
P.1-38
)






























