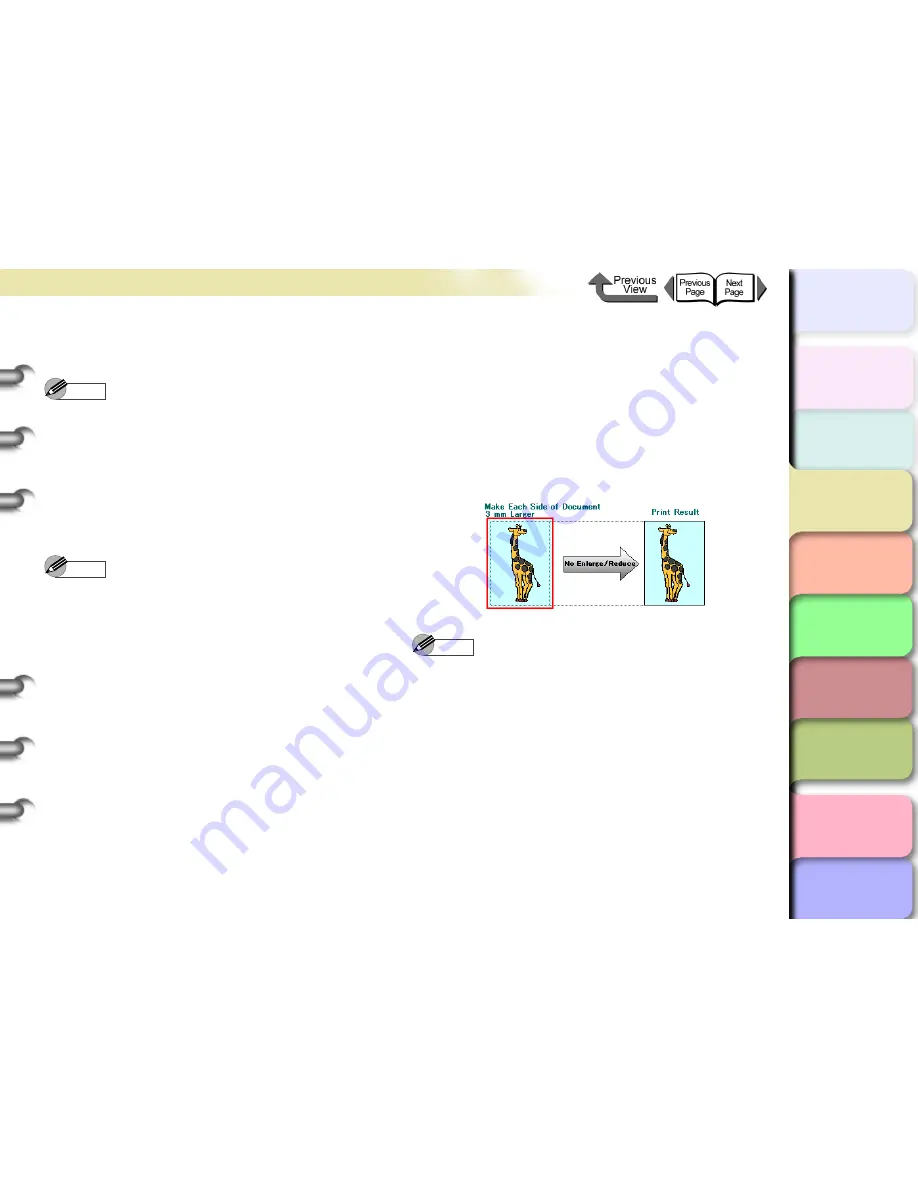
3- 20
Printing from Windows
TOP
Chapter 3
Printing by Objective
Chapter 4
Maintenance
Chapter 5
Using the Printer
in a Network
Environment
Chapter 6
Troubleshooting
Chapter 7
Operating the
Function Menu
Index
Contents
Chapter 2
Using Various Media
Chapter 1
Basic Use
5
Check the content of the settings Preview,
and then click the
OK
button.
Note
z
To obtain the correct print results, it is recommended to
check the print preview screen before printing. For the
print preview screen display, refer to
“Confirming the
Print Image (Print Preview)”
in
“Before You Begin”
.
(
→
P.3-5
)
6
Click the
button in the
dialog box.
The print job starts.
Note
z
After the print data has been enlarged automatically to
fit the roll media width,
Scale to fit Roll Paper Width
printer driver will enlarge automatically by 3 mm the
top, bottom, right, and left edges of the document.
Consequently, the margin created by the printer
configuration will be covered, and borderless printing
will be performed. Parts that protrude beyond the 3
mm area at the edges will not be printed.
<To print a high-precision image with borderless
printing>
z
Print Image with Actual Size
Create a document with the top, bottom, left, and right
borders and image protrusion enlarged by 3 mm, and
then perform borderless printing on paper the same
size as the manuscript. Use this method to avoid
reduced image quality due to enlargement or
reduction.
Note
z
If printing having set
Borderless Printing Method
in
either
Scale to fit the Page Size
or
Scale to fit Roll
Paper Width
, depending on the printer driver,
protrusion will be automatically enlarged, causing a
slight reduction of image quality. If
Print Image with
Actual Size
is selected in
Borderless Printing
Method
, borderless printing can be performed while
retaining the original highly-accurate quality. Select to
prioritize accuracy ant quality of fine lines, photos, etc.






























