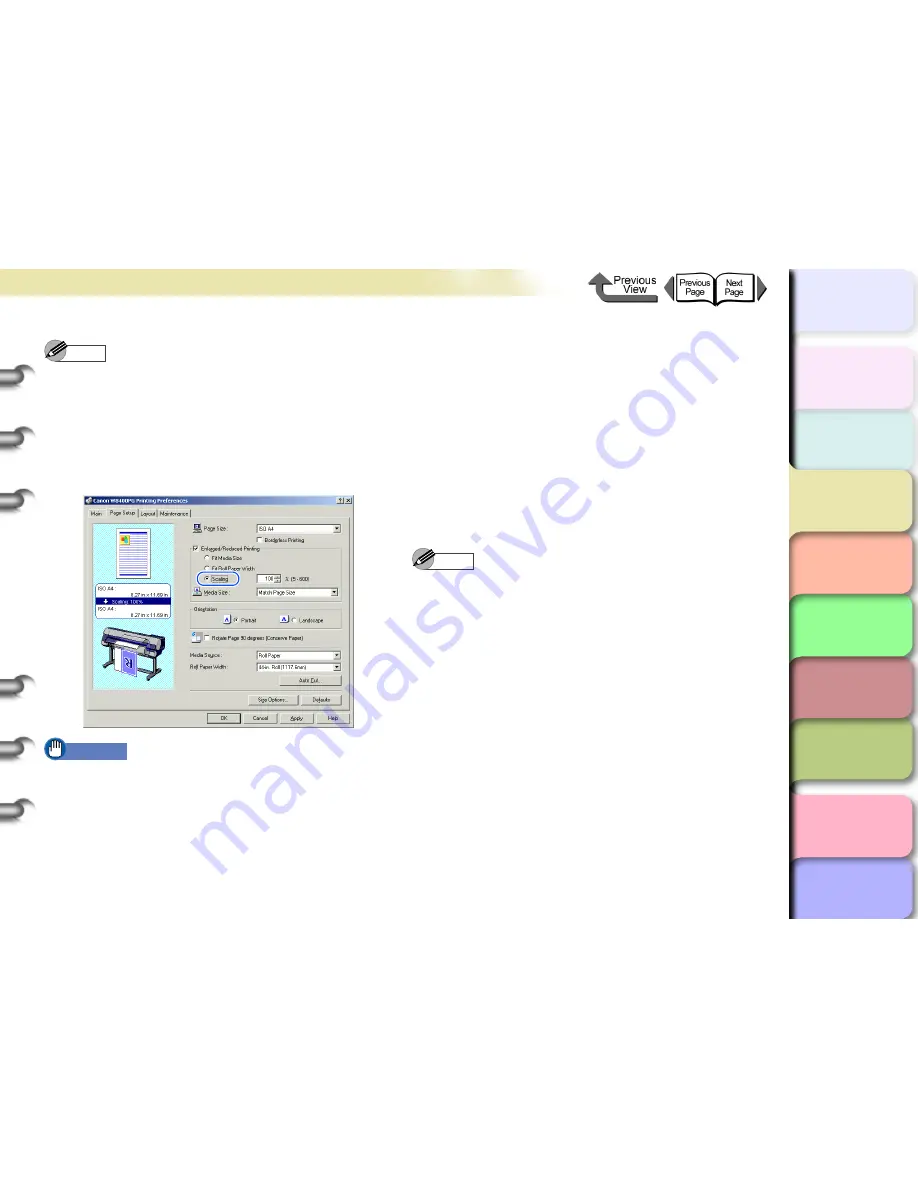
3- 12
Printing from Windows
TOP
Chapter 3
Printing by Objective
Chapter 4
Maintenance
Chapter 5
Using the Printer
in a Network
Environment
Chapter 6
Troubleshooting
Chapter 7
Operating the
Function Menu
Index
Contents
Chapter 2
Using Various Media
Chapter 1
Basic Use
Note
z
If the
Enlarged/Reduced Printing
checkbox is not
displayed, clear the
Borderless Printing
checkbox.
The
Enlarged/Reduced Printing
checkbox will be
displayed.
5
Under
Enlarged/Reduced Printing
select
Scaling
then specify the desired setting.
Important
z
For the print ratio, press the direction arrow buttons to
the right of the entry column, or enter the value directly.
Print ratios can be specified in units of 1%. The range
of possible ratio settings is displayed to the right of the
ratio entry field.
z
You can do a setting that is larger than the size of the
media loaded in the printer, but some portions of the
will be cut off and not printed.
z
Reduction is done starting from the upper left corner of
the image, but if you select
Print Centered
on the
Layout
sheet, the image will print in the center of the
media.
z
If
Scaling
has been selected, the maximum possible
rate of magnification is displayed to the right of the
magnification entry box.
6
Select the
Media Size
setting that you want.
7
Check the content of the settings Preview,
and then click the
OK
button.
Note
z
To obtain the correct print results, it is recommended to
check the print preview screen before printing. For the
print preview screen display, refer to
“Before You
Begin”
in
“Confirming the Print Image (Print Preview)”
.
(
→
P.3-5
)
8
Click the
button in the
dialog box.
The print job starts.






























