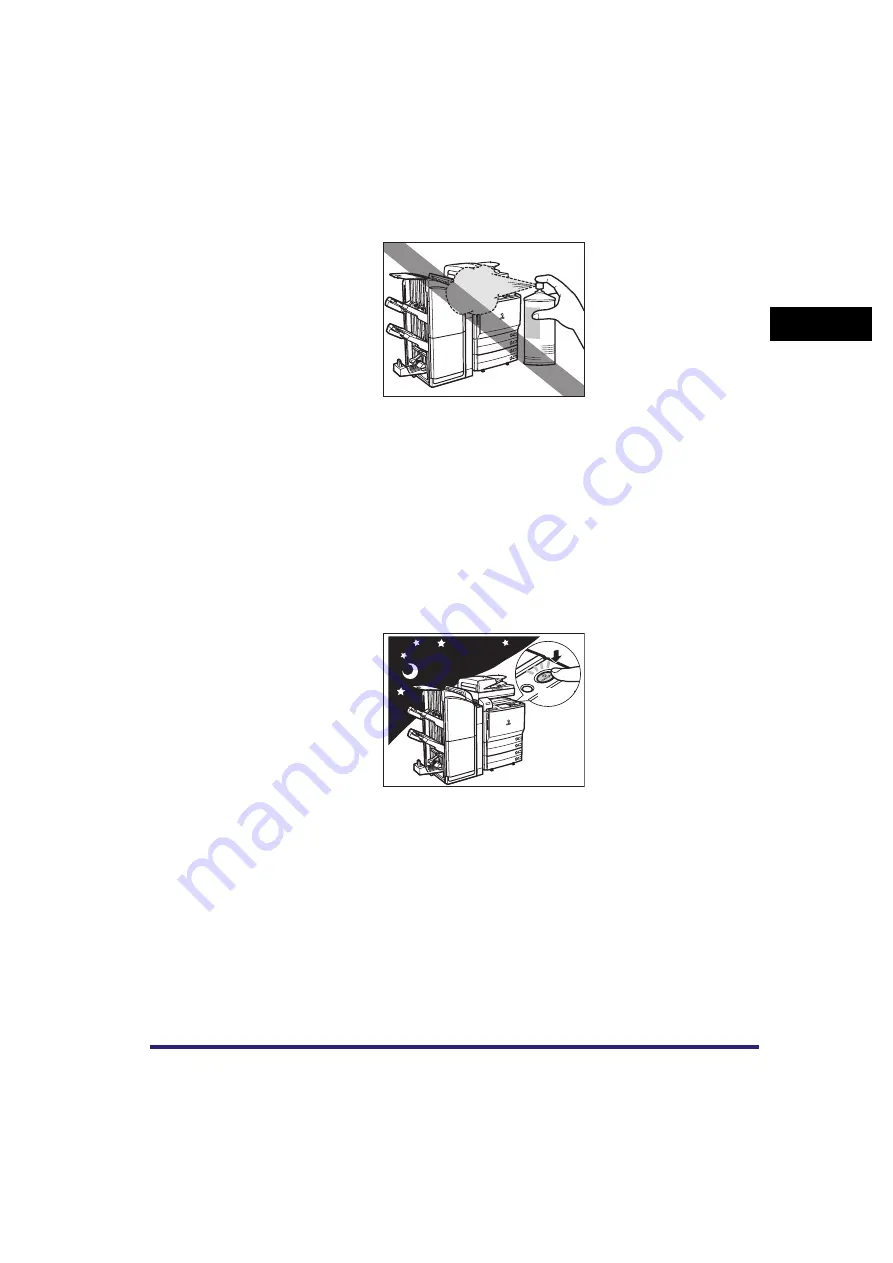
Installation Location and Handling
1-9
1
Be
fo
re Y
o
u Star
t
Using
This
Mach
in
e
■
Do not use flammable sprays, such as spray glue, near the machine. There is
a danger of ignition.
■
This machine generates a slight amount of ozone during normal use.
Although sensitivity to ozone may vary, this amount is not harmful. Ozone
may be more noticeable during extended use or long production runs,
especially in poorly ventilated rooms. It is recommended that the room be
appropriately ventilated, sufficient to maintain a comfortable working
environment, in areas of machine operation.
■
For safety reasons, turn OFF the control panel power switch of the machine
when it will not be used for a long period of time, such as overnight. As an
added safety measure, turn OFF the main power switch, and disconnect the
power cord when the machine will not be used for an extended period of time,
such as during consecutive holidays.
OFF































