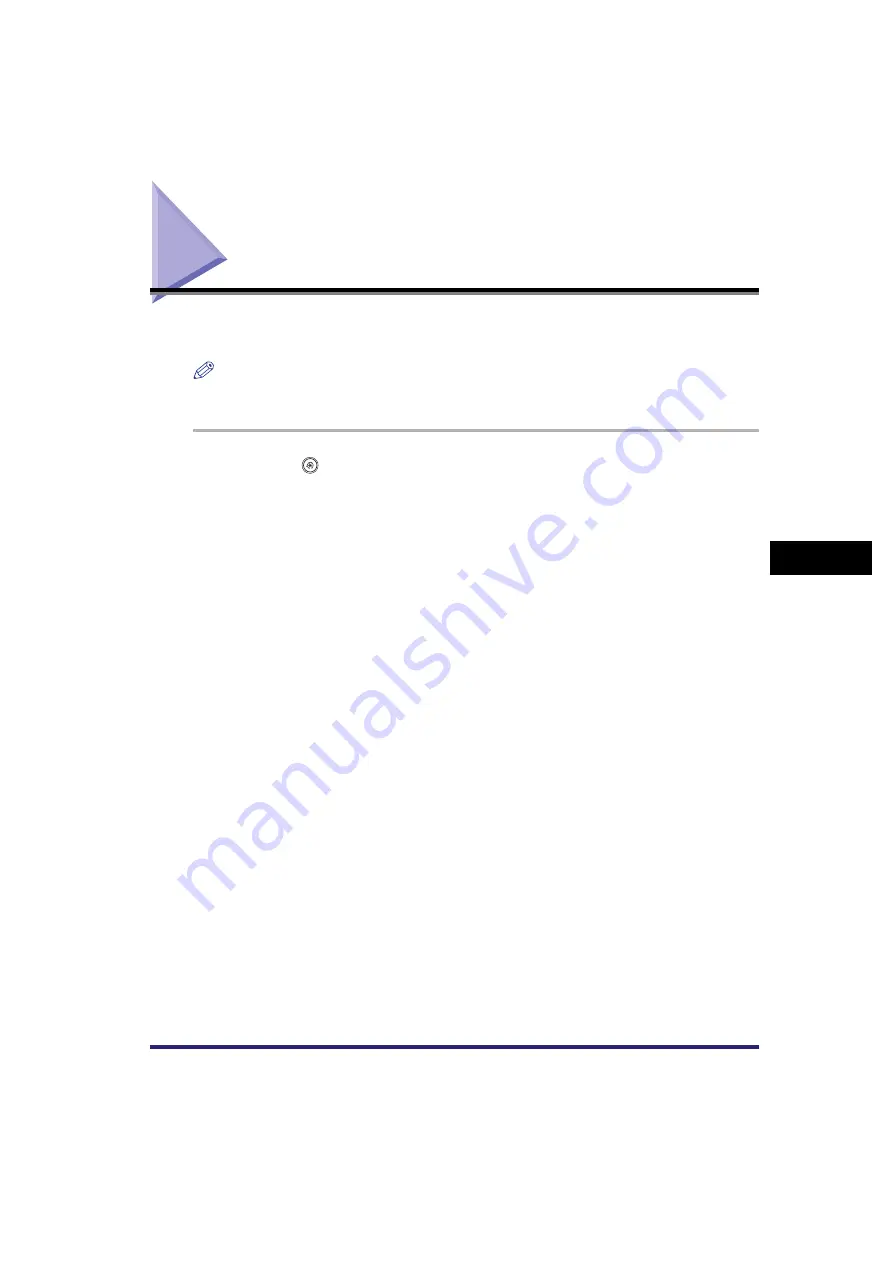
Setting the Display Method When Entering a Password
6-61
6
Sy
stem M
anage
r Setting
s
Setting the Display Method When Entering a
Password
You can set whether to display asterisks when entering confidential information, such as a
password.
NOTE
When the information is being displayed as asterisks, a screen prompting the user to re-enter the
information for confirmation purposes is displayed.
1
Press
➞
[System Settings]
➞
[Use Asterisks to Enter Access No./
Passwords].
2
Select [On] or [Off].
Details of each item are shown below.
[On]: When registering confidential information, it will be displayed as asterisks.
[Off]: When registering confidential information, it will be displayed directly on the screen.






























