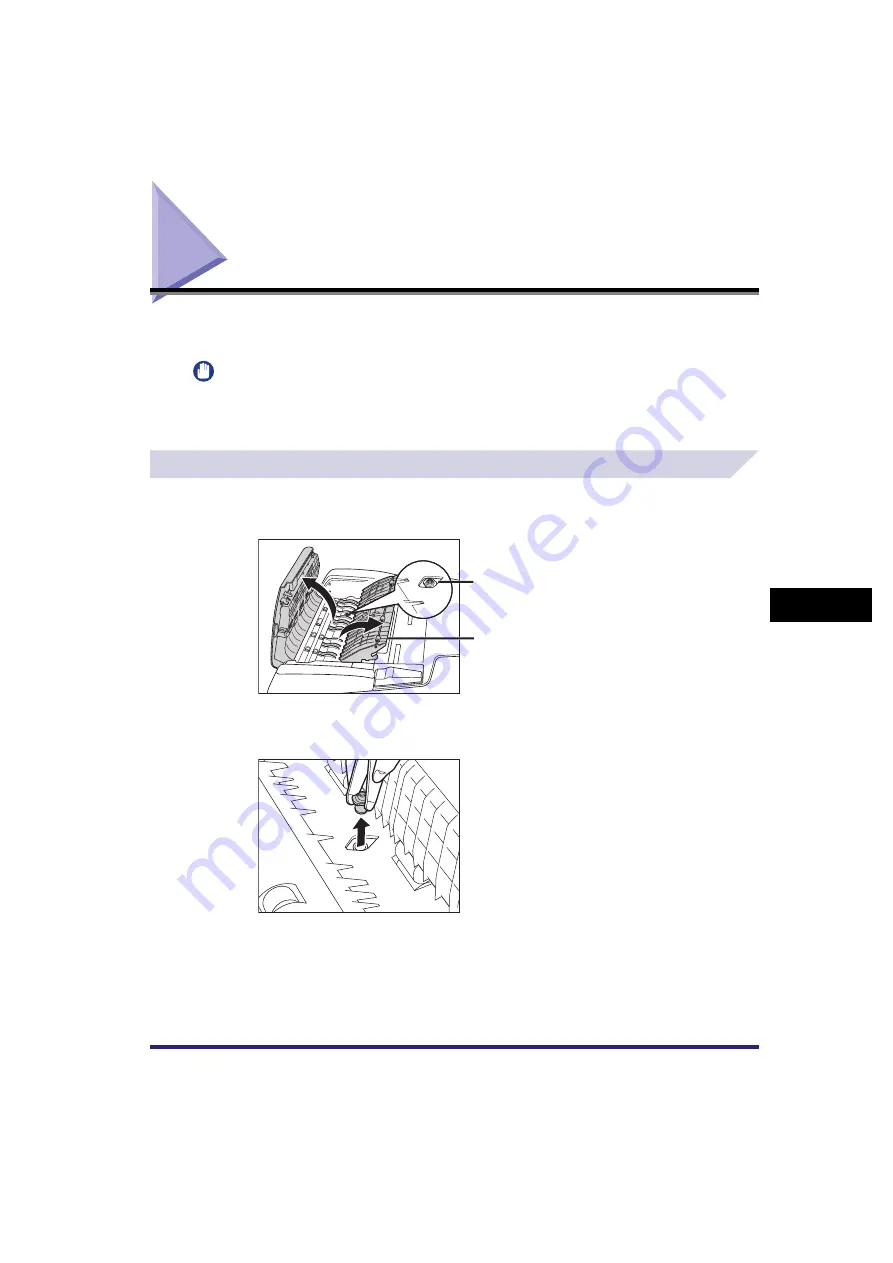
Feeder (Color Image Reader-F1)
7-11
7
Ro
utine
M
aintenanc
e
Feeder (Color Image Reader-F1)
Originals sent by fax or the Send function via the feeder, can be stamped to indicate that they
have been sent. Replace the stamp cartridge when this mark is faint or no longer visible.
IMPORTANT
•
This procedure is necessary only if the optional Color Image Reader-F1 is attached.
•
When replacing the stamp cartridge, take care not to allow toner to come into contact with your hands or
clothing. If toner gets onto your hands or clothing, wash it off immediately with cold water.
Replacing the Stamp Cartridge
1
Open the feeder cover, and open the inner cover.
2
Remove the old stamp cartridge, using tweezers.
Inner Cover
Stamp Cartridge































