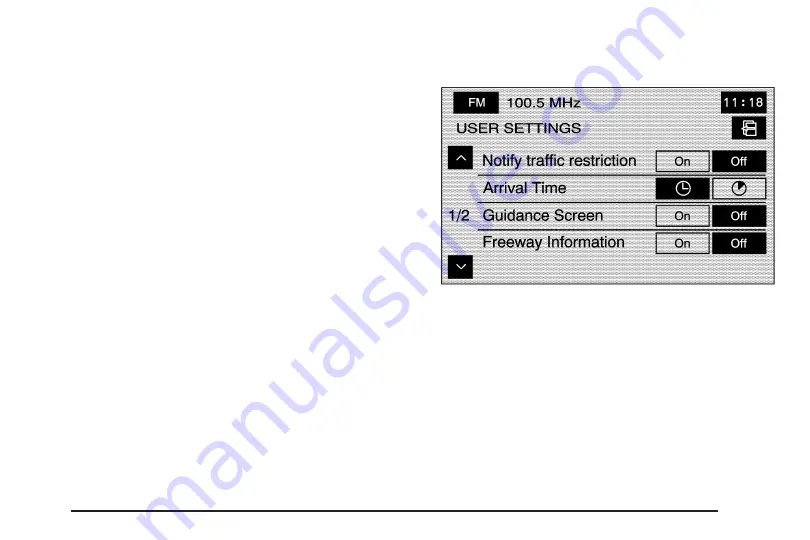
Pressing/holding and dragging on the map will
activate fast scrolling. Press/touch once on the
area to which you would like to move the current
position mark.
3. Touch the OK screen button once your vehicle
is in the current position.
If a route had already been set, the map screen
will display, select Guide to change your route
to your vehicle’s new position.
Once the process of changing your vehicle’s
current position is complete, the map screen will
display with rotate arrow screen buttons around
your vehicle.
4. To change the direction of your vehicle, press either
arrow screen button to rotate your vehicle to the
correct direction.
5. Once your vehicle is facing the correct direction,
select the OK screen button.
See Problems with Route Guidance on page 2-76 for
more information.
If there are tire pressure differences or a spare tire
is installed, the system will automatically re-calibrate
the system, but it may take longer. To calibrate
the vehicle speed signal, touch the Distance screen
key. See Vehicle Positioning on page 2-75 for
more information.
J
User Settings: This option allows you to turn on
and off several other route guidance setting options.
From this screen, you can adjust the following:
Notify traffic restriction: This option instructs the
system to notify you when the current route has traffic
restrictions (e.g. winter time).
Arrival Time
G
(Time of Arrival): This option will
display the estimated time of arrival to your destination.
Arrival Time
\
(Time to Destination): This option
will display how much time remains to reach your
destination.
2-63
Summary of Contents for STS-V 2008
Page 4: ...NOTES iv...
Page 6: ...Overview Navigation System Overview 1 2...
Page 94: ...NOTES 2 78...
Page 122: ...NOTES 3 28...
Page 123: ...Voice Recognition 4 2 Section 4 Voice Recognition 4 1...
Page 137: ...Vehicle Customization 5 2 Personalization 5 2 Section 5 Vehicle Customization 5 1...
Page 149: ...Phone 6 2 Bluetooth Phone 6 2 Section 6 Phone 6 1...
Page 158: ...NOTES 6 10...
















































