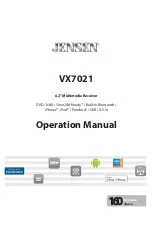3. A list of available street names will be displayed if
there are less than five items available. Select the
List screen button at any time to view the available
list. Select the correct street with the correct prefix
from the list.
4. The system will either display a list of available
cities or go to the map screen directly based on
the input.
5. Select the desired city name on the list.
A map screen will appear with the destination
marked.
6. Select the
h
(destination) symbol screen button
to calculate the route.
7. Select the Guide screen button to start route
guidance.
See “Getting Started on Your Route” later in this
section for more information.
To use the street name first destination entry method,
do the following:
1. Touch the Street screen button from the address
menu and start entering the street name using the
alpha keypad. A list of available street names
will be displayed if there are less than five items
available. Select the List screen button at any time
to view the available list.
2. Select the desired street name with the correct
prefix from the list (Dr., Ln., St., etc.).
3. The system will display a list of available cities.
Select the correct city from the list.
4. The numeric keypad will be displayed, allowing
you to enter the house number.
5. Press OK.
A map screen will appear with the destination
marked.
6. Select the
h
(destination) symbol screen button
to calculate the route.
7. Select the Guide screen button to start route
guidance.
See “Getting Started on Your Route” later in this
section for more information.
2-42
Summary of Contents for STS-V 2008
Page 4: ...NOTES iv...
Page 6: ...Overview Navigation System Overview 1 2...
Page 94: ...NOTES 2 78...
Page 122: ...NOTES 3 28...
Page 123: ...Voice Recognition 4 2 Section 4 Voice Recognition 4 1...
Page 137: ...Vehicle Customization 5 2 Personalization 5 2 Section 5 Vehicle Customization 5 1...
Page 149: ...Phone 6 2 Bluetooth Phone 6 2 Section 6 Phone 6 1...
Page 158: ...NOTES 6 10...