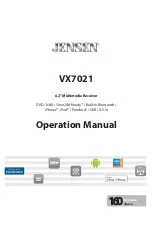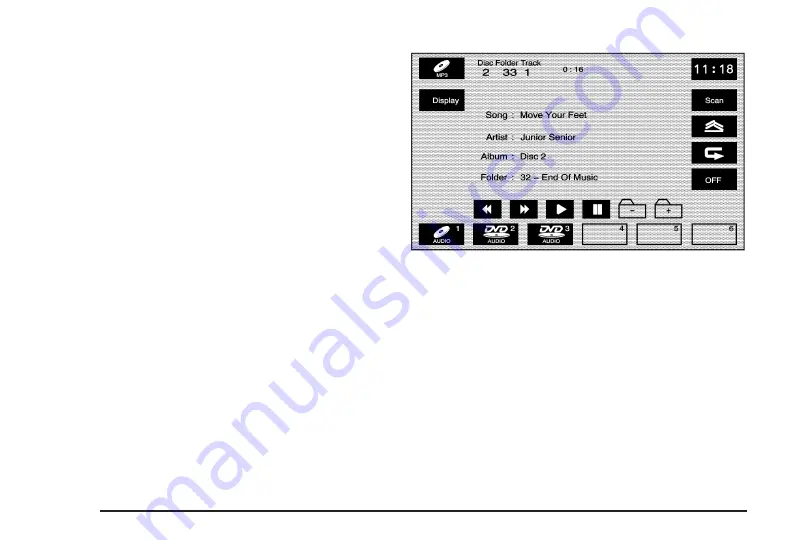
Playing an MP3
If playing a CD-R the sound quality may be reduced
due to CD-R quality, the method of recording, the quality
of the music that has been recorded, and the way the
CD-R has been handled. There may be an increase
in skipping, difficulty in finding tracks, and/or difficulty
in loading and ejecting. If these problems occur,
check the bottom surface of the CD. If the surface
of the CD is damaged, such as cracked, broken,
or scratched, the CD will not play properly. If the
surface of the CD is soiled, see “Care of Your CDs”
in the Index of your vehicle’s owner manual.
If there is no apparent damage, try a known good CD.
Notice: If a label is added to a CD, or more than one
CD is inserted into the slot at a time, or an attempt
is made to play scratched or damaged CDs, the
CD player could be damaged. While using the CD
player, use only CDs in good condition without
any label, load one CD at a time, and keep the CD
player and the loading slot free of foreign materials,
liquids, and debris.
Do not add any label to a CD, it could get caught in the
CD player. If a CD is recorded on a personal computer
and a description label is needed, try labeling the top
of the recorded CD with a soft marker instead.
The play, reverse, fast forward, pause, previous folder,
and next folder screen buttons will only appear when
the CD/MP3 controls button is selected on in the
Audio screen. Insert an MP3, then see “Audio” under
Configure Menu on page 2-59 for more information.
r
(Play): Select this screen button or press one of the
available screen buttons, 1 through 6, to begin playing
that disc. There will be a 12 to 15 second delay while the
CD is read, before it begins to play.
3-18
Summary of Contents for STS-V 2008
Page 4: ...NOTES iv...
Page 6: ...Overview Navigation System Overview 1 2...
Page 94: ...NOTES 2 78...
Page 122: ...NOTES 3 28...
Page 123: ...Voice Recognition 4 2 Section 4 Voice Recognition 4 1...
Page 137: ...Vehicle Customization 5 2 Personalization 5 2 Section 5 Vehicle Customization 5 1...
Page 149: ...Phone 6 2 Bluetooth Phone 6 2 Section 6 Phone 6 1...
Page 158: ...NOTES 6 10...