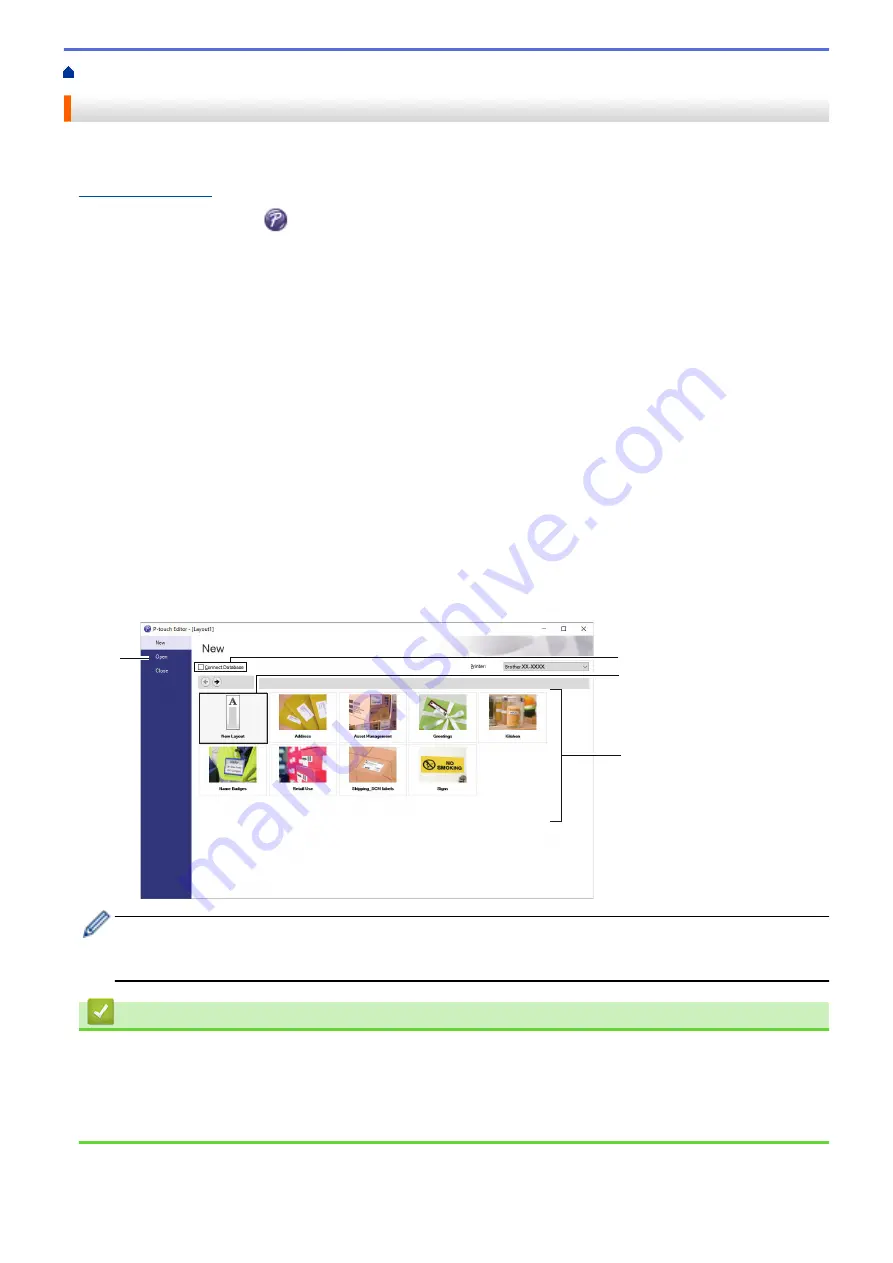
Create Labels and Print Using Computer
> Create Labels Using P-touch Editor (Windows)
Create Labels Using P-touch Editor (Windows)
To use your printer with your computer, install P-touch Editor and the printer driver.
For the latest drivers and software, go to your model's
Downloads
page on the Brother support website at
.
1. Start the P-touch Editor
.
•
Windows 10/Windows Server 2016:
Click
Start
>
Brother P-touch
>
P-touch Editor 5.2
, or double-click the
P-touch Editor 5.2
icon on the
desktop.
•
Windows 8/Windows 8.1/Windows Server 2012/Windows Server 2012 R2:
Click the
P-touch Editor 5.2
icon on the
Apps
screen, or double-click the
P-touch Editor 5.2
icon on the
desktop.
•
Windows 7/Windows Server 2008/Windows Server 2008 R2:
Click
Start
>
All Programs
>
Brother P-touch
>
P-touch Editor 5.2
, or double-click the
P-touch Editor
5.2
icon on the desktop.
P-touch Editor starts.
2. Do one of the following:
•
To open an existing layout, click
Open
(1).
•
To connect a preset layout to a database, select the check box next to
Connect Database
(2).
•
To create a new layout, double-click the
New Layout
pane (3), or click the
New Layout
pane (3) and then
click →.
•
To create a new layout using a preset layout, double-click a category button (4), or select a category
button (4) and then click →.
2
1
3
4
To change how P-touch Editor starts, click
Tools
>
Options
in the P-touch Editor menu bar to display the
Options
dialog box. On the left side, select the
General
heading, and then the setting you want in the
Operations
list box under
Startup Settings
.
Related Information
•
Create Labels and Print Using Computer
•
Main Window of P-touch Editor Express Mode (Windows)
•
Main Window of P-touch Editor Professional Mode (Windows)
•
Main Window of P-touch Editor Snap Mode (Windows)
33
Summary of Contents for TD-4550DNWB
Page 1: ...User s Guide TD 4550DNWB 2019 Brother Industries Ltd All rights reserved ...
Page 24: ...Related Information Set Up Your Printer Related Topics Auto Media Configuration 20 ...
Page 50: ...Correct Barcode Layout Related Information Print Barcode Labels Using Crop Print Windows 46 ...
Page 93: ...Related Information Try the P touch Template Function Using the Barcode List 89 ...
Page 125: ...Home Update Update Update P touch Editor Windows Update the Firmware 121 ...
Page 127: ...Related Information Update 123 ...
Page 139: ...Related Information Change Printer Settings Using the Printer Setting Tool Windows 135 ...
Page 145: ...Related Information Change Printer Settings Using the Printer Setting Tool Windows 141 ...
Page 168: ...Related Information Routine Maintenance Related Topics Set the Date and Time 164 ...
Page 191: ...Related Information Options 187 ...
Page 195: ...Visit us on the World Wide Web www brother com UK Version 0 ...
















































