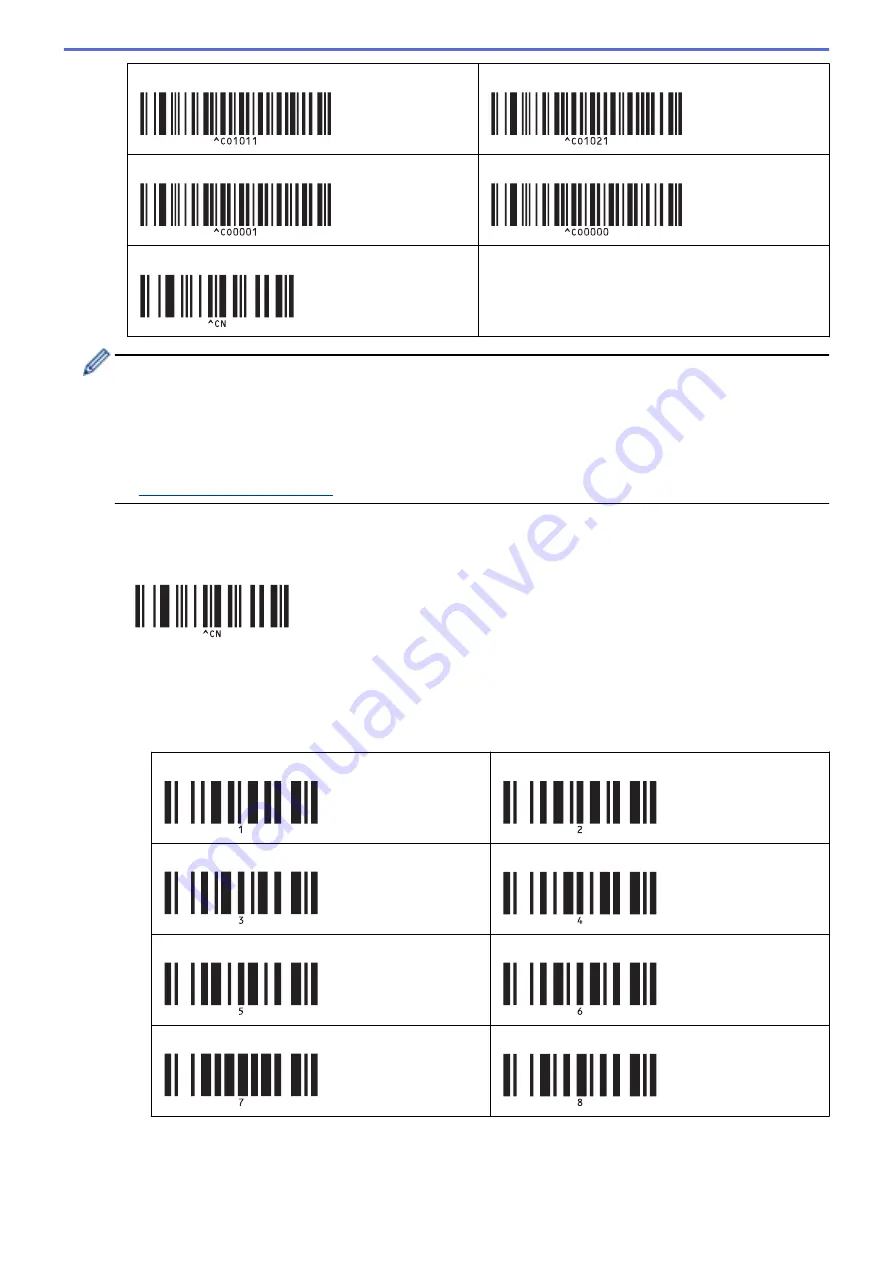
Auto cut on (Cut every one label) + Cut at end on
Auto cut on (Cut every two labels) + Cut at end on
Auto cut off + Cut at end on
Auto cut off + Cut at end off
Number of copies
•
Settings can be made with multiple commands.
•
If no settings have been made by scanning the barcode commands, a template is printed using the P-
touch Template settings. The default P-touch Template settings are to print a single copy with Auto Cut
turned on.
For more information on P-touch Template Settings, see the
P-touch Template Manual/ Command
Reference
(English only). You can download the latest version from the Brother support website at
.
6. Specify the number of copies you want.
a. Scan the following barcode:
Number of copies
b. Scan the following barcodes to specify a three-digit number:
Example:
Specify numbers by scanning the following barcodes: 7; [0][0][7], 15; [0][1][5]
•
For entering numbers
1
2
3
4
5
6
7
8
76
Summary of Contents for TD-4550DNWB
Page 1: ...User s Guide TD 4550DNWB 2019 Brother Industries Ltd All rights reserved ...
Page 24: ...Related Information Set Up Your Printer Related Topics Auto Media Configuration 20 ...
Page 50: ...Correct Barcode Layout Related Information Print Barcode Labels Using Crop Print Windows 46 ...
Page 93: ...Related Information Try the P touch Template Function Using the Barcode List 89 ...
Page 125: ...Home Update Update Update P touch Editor Windows Update the Firmware 121 ...
Page 127: ...Related Information Update 123 ...
Page 139: ...Related Information Change Printer Settings Using the Printer Setting Tool Windows 135 ...
Page 145: ...Related Information Change Printer Settings Using the Printer Setting Tool Windows 141 ...
Page 168: ...Related Information Routine Maintenance Related Topics Set the Date and Time 164 ...
Page 191: ...Related Information Options 187 ...
Page 195: ...Visit us on the World Wide Web www brother com UK Version 0 ...






























