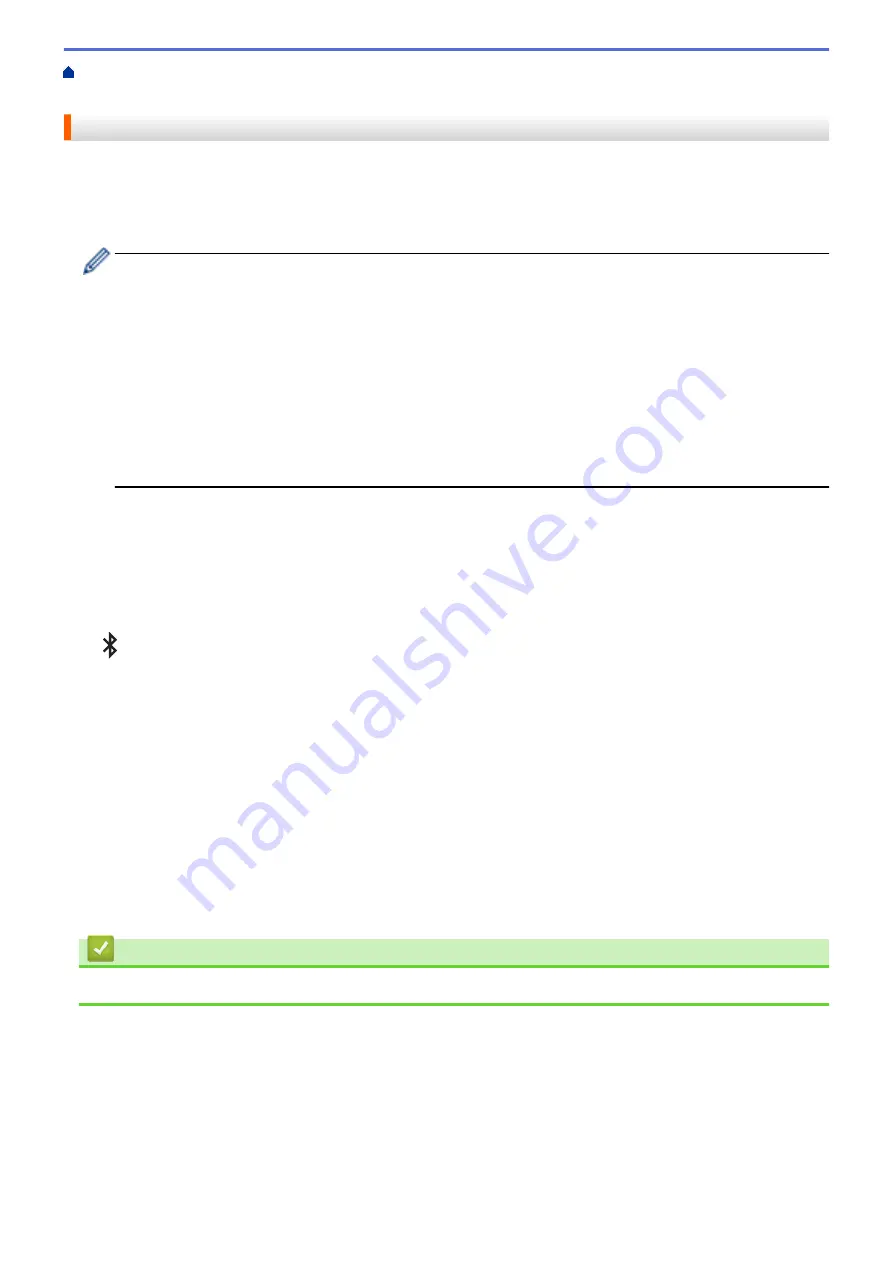
Print Labels Using Barcode Scanner or Other Devices (P-touch Template)
> Connect the Printer to
a Barcode Scanner Using Bluetooth (Windows)
Connect the Printer to a Barcode Scanner Using Bluetooth (Windows)
We recommend using a reliable high-quality barcode scanner and checking the barcode scanner specifications
before selecting a model.
Recommended barcode scanner selection criteria: Bluetooth Version 2.1 + EDR (Class 1) models supporting
SPP or OPP profiles
•
For P-touch Template mode, templates must first be downloaded from a computer to the printer using
P-touch Transfer Manager.
•
The barcode scanner should be programmed to use the English keyboard. For beginners, the barcode
scanner should be programmed to scan data with no prefix or suffix characters. For advanced users,
the prefix and suffix characters can be scanned and used as commands with the printer for creating
customised templates.
•
Contact the manufacturer for more information on how to use and program a specific barcode scanner
model.
•
Follow the recommendations of the manufacturer of your Bluetooth-equipped devices, such as barcode
scanners, and install any necessary hardware and software.
•
The Bluetooth connection settings are saved even after the printer is turned off.
1. Press
Menu
.
2. Press
a
or
b
to select the following:
a. Select
[Bluetooth]
. Press
OK
.
b. Select
[Bluetooth (On/Off)]
. Press
OK
.
3. Press
a
or
b
to select
[On]
. Press
OK
.
appears on the LCD.
4. Pair the printer with the barcode scanner via Bluetooth.
If the PIN of the printer is required, the default PIN is the last four digits of the product serial number. You can
change the PIN using the Communication Setting Tool.
•
If the
Request Secure Simple Pairing (SSP) settings during pairing
check box is not selected in the
Bluetooth tab of Communication Settings, a Bluetooth pass key for a Bluetooth device appears on the
LCD and the Bluetooth connection is made.
•
If the
Request Secure Simple Pairing (SSP) settings during pairing
check box is selected in the
Bluetooth tab of Communication Settings, a Bluetooth pass key appears on the LCD. Press
OK
on the
printer. As the displayed Bluetooth pass key is entered to the Bluetooth device, the Bluetooth connection
is made.
When a connection has been established, the printer remains connected until it is turned off, preventing it from
connecting to another device.
Related Information
•
Print Labels Using Barcode Scanner or Other Devices (P-touch Template)
68
Summary of Contents for TD-4550DNWB
Page 1: ...User s Guide TD 4550DNWB 2019 Brother Industries Ltd All rights reserved ...
Page 24: ...Related Information Set Up Your Printer Related Topics Auto Media Configuration 20 ...
Page 50: ...Correct Barcode Layout Related Information Print Barcode Labels Using Crop Print Windows 46 ...
Page 93: ...Related Information Try the P touch Template Function Using the Barcode List 89 ...
Page 125: ...Home Update Update Update P touch Editor Windows Update the Firmware 121 ...
Page 127: ...Related Information Update 123 ...
Page 139: ...Related Information Change Printer Settings Using the Printer Setting Tool Windows 135 ...
Page 145: ...Related Information Change Printer Settings Using the Printer Setting Tool Windows 141 ...
Page 168: ...Related Information Routine Maintenance Related Topics Set the Date and Time 164 ...
Page 191: ...Related Information Options 187 ...
Page 195: ...Visit us on the World Wide Web www brother com UK Version 0 ...






























