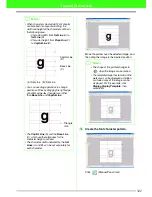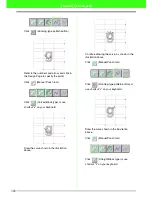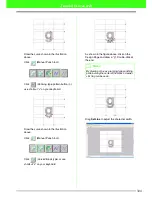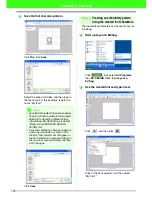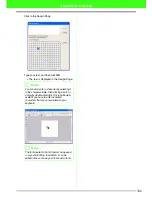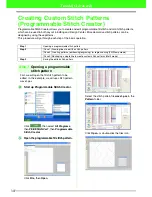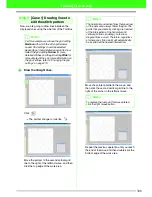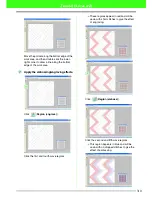296
Tutorial (Advanced)
Manually Creating Custom Font (Font
Creator)
With Font Creator, custom font characters that can be used in Layout & Editing can be created and edited.
Using these custom characters, original embroidery patterns can be created.
This procedure will go through each step of the basic operation.
Step 1
Preparing a background
image
Prepare a background image for creating a
custom font character using the Manual Punch
tools in order to create an custom character or a
character for a font that is not included with the
built-in fonts. Using a scanner or similar device,
prepare the background image as an image file.
There are many different types of files that can be
imported:
Windows bitmap (.bmp)
Exif (.tif, .jpg)
ZSoftPCX (.pcx)
Windows Meta File (.wmf)
Portable Network Graphics (.png)
Encapsulated PostScript (.eps)
Kodak PhotoCD (.pcd)
FlashPix (.fpx)
JPEG2000 (.j2k)
Step 2
Opening a background
image
In order to create the custom font, we will open an
image in the background. For this example, we
will use the provided background image to create
a pattern for the letter “T”.
Start up Font Creator.
Click
, then select
All Programs
,
then
PE-DESIGN Ver7
, then
Font Creator
.
Import the image to be displayed in the
background.
Click
File
, then
Template Open
.
Step 1
Preparing a background image
Step 2
Opening a background image
Step 3
Creating a font character pattern
Step 4
Creating other font character patterns
Step 5
Creating an embroidery pattern using the created font characters
b
Memo:
To immediately begin using the Manual Punch
tools without using a background image, skip
Step 1
and
Step 2
.
1
2