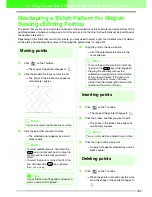280
Managing Embroidery Design Files (Design Database)
Searching for an Embroidery Design
The Search function allows you to quickly search for the desired embroidery design (.pes, .phc, .dst, .exp, .pcs,
.hus, .vip, .shv, .jef, .sew, .csd, or .xxx) within the selected folder according to the various search conditions
that you can specify.
1.
In the folder pane, select the folder that you
want to search.
2.
Click
File
, then
Search
.
→
The
Search
dialog box appears.
3.
Specify the search conditions.
To search for a file with a specific file name,
select the
File Name
check box, and then type
the file name in the box beside
File Name
.
To search for a file with a specific format,
select the
Format
check box, and then select
the check box beside the desired format.
To search for a file with a number of stitches
within a specified range, select the
Stitches
check box, and then type the range in the
boxes beside
Stitches
.
To search for a file with a number of colors
within a specified range, select the
Colors
check box, and then type the range in the
boxes beside
Colors
.
To search for a file with a width within a specified
range, select the
Width
check box, and then type
the range in the boxes beside
Width
.
To search for a file with a height within a specified
range, select the
Height
check box, and then type
the range in the boxes beside
Height
.
To search for a file with a modification date
within a specified range, select the
Date
Modified
check box, and then type or select
the range in the boxes beside
Date Modified
.
To search for a .pes file with a design name that
contains specific characters, select the
Design
Name
check box, and then type the desired
characters in the box beside
Design Name
.
To search for a .pes file with a category that
contains specific characters, select the
Category
check box, and then type the desired
characters in the box beside
Category
.
To search for a .pes file with an author name
that contains specific characters, select the
Author
check box, and then type the desired
characters in the box beside
Author
.
To search for a .pes file with a keyword that
contains specific characters, select the
Keywords
check box, and then type the desired
characters in the box beside
Keywords
.
To search for a .pes file with a comment that
contains specific characters, select the
Comment
check box, and then type the desired
characters in the box beside
Comment
.
To clear the search conditions, click
Clear all
.
4.
Click
Search
.
b
Memo:
Wildcard characters (“?” to represent a single
character and “
” to represent multiple
characters) can also be used.
b
Memo:
• To also search through the subfolders
(folders within the selected folder), select
the
Search Subfolders
check box.
• All characters entered in the box beside
File
Name
will be considered as a single set of
characters. However, you can search for
files matching multiple words in the boxes
below
Search Conditions (only for PES
files)
by separating the words with a space.
• With search conditions that contain a range,
values must be entered for the start and end
of the range.