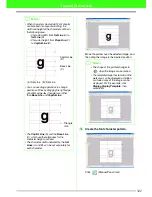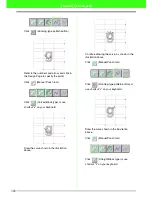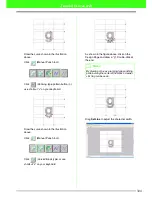289
Tutorial (Advanced)
Automatically Converting a Photo to an
Embroidery Pattern (Photo Stitch Function)
We will be going through basic operations on how to use a photo to create a beautiful embroidery pattern using
the Stitch Wizard.
In this section, you will also learn how to make manual adjustments to the within the Stitch Wizard to achieve
a beautiful embroidery pattern.
Step 1
Importing photo data into
Layout & Editing
First, we need to import the image that will be
converted into an embroidery pattern.
For this example, we will use the photo of the girl
(girl-face.bmp) provided with this application.
Start up Layout & Editing.
Click
, then select
All Programs
,
then
PE-DESIGN Ver7
, then
Layout &
Editing
.
Import the image.
Click
Image
, then
Input
, then
from File
.
Double-click the
Photo
folder to open it.
Select the sample file
girl-face.bmp
, and then
click
Open,
or double-click the files icon.
Step 1
Importing photo data into Layout & Editing
Step 2
Automatically converting the image to an embroidery pattern
Step 3
Setting up the Color Option
Step 4
Displaying a preview of the embroidery
Step 5
Saving the embroidery design
Step 6
Transferring the design to an original card
1
2