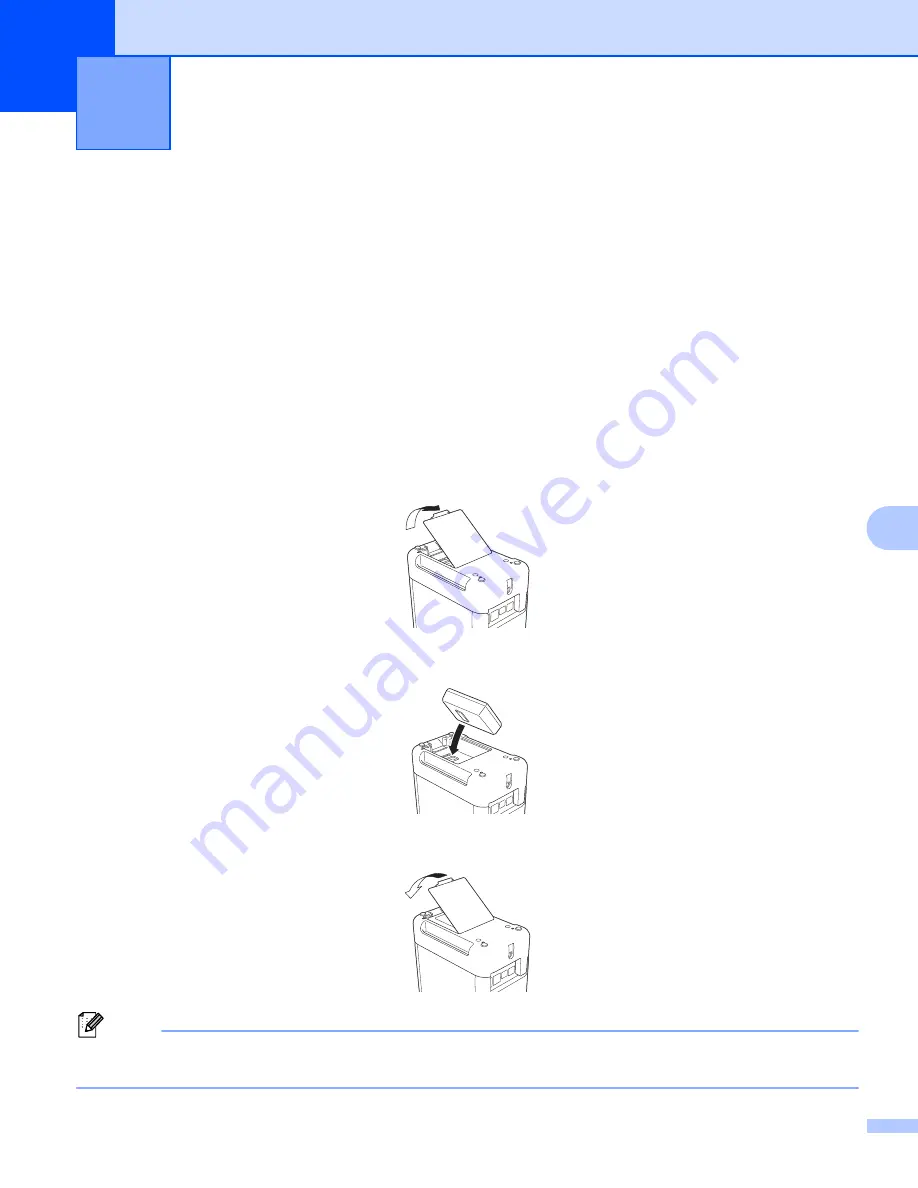
188
23
23
This P-touch Label Printer can be powered by the AC adapter (included) or the rechargeable Li-ion battery
(optional: PA-BT-4000LI). Use the power source appropriate for your intended use.
With the rechargeable Li-ion battery installed, you can use the P-touch Label Printer in locations that do not
have AC power.
The battery is recharged by the AC adapter when the battery and the battery base are attached to the P-touch
Label Printer.
Installing the Rechargeable Li-ion Battery
23
a
Disconnect the AC adapter and then attach the battery base (optional: PA-BB-002) onto the P-touch
Label Printer. For more information about attaching the battery base, see its instruction manual.
b
Open the battery cover on the bottom of the P-touch Label Printer.
c
Insert the battery into the battery compartment.
d
Close the battery cover.
Note
The voltage supplied by the rechargeable Li-ion battery fluctuates. The printing speed may also fluctuate
depending on the voltage.
Using the Rechargeable Li-ion
Battery/Battery Base
(Optional:PA-BT-4000LI/PA-BB-002)
23
Summary of Contents for p900w
Page 193: ...Network Terms and Information 183 21 PEAP EAP TTLS EAP TLS For user ID ...
Page 238: ......
















































