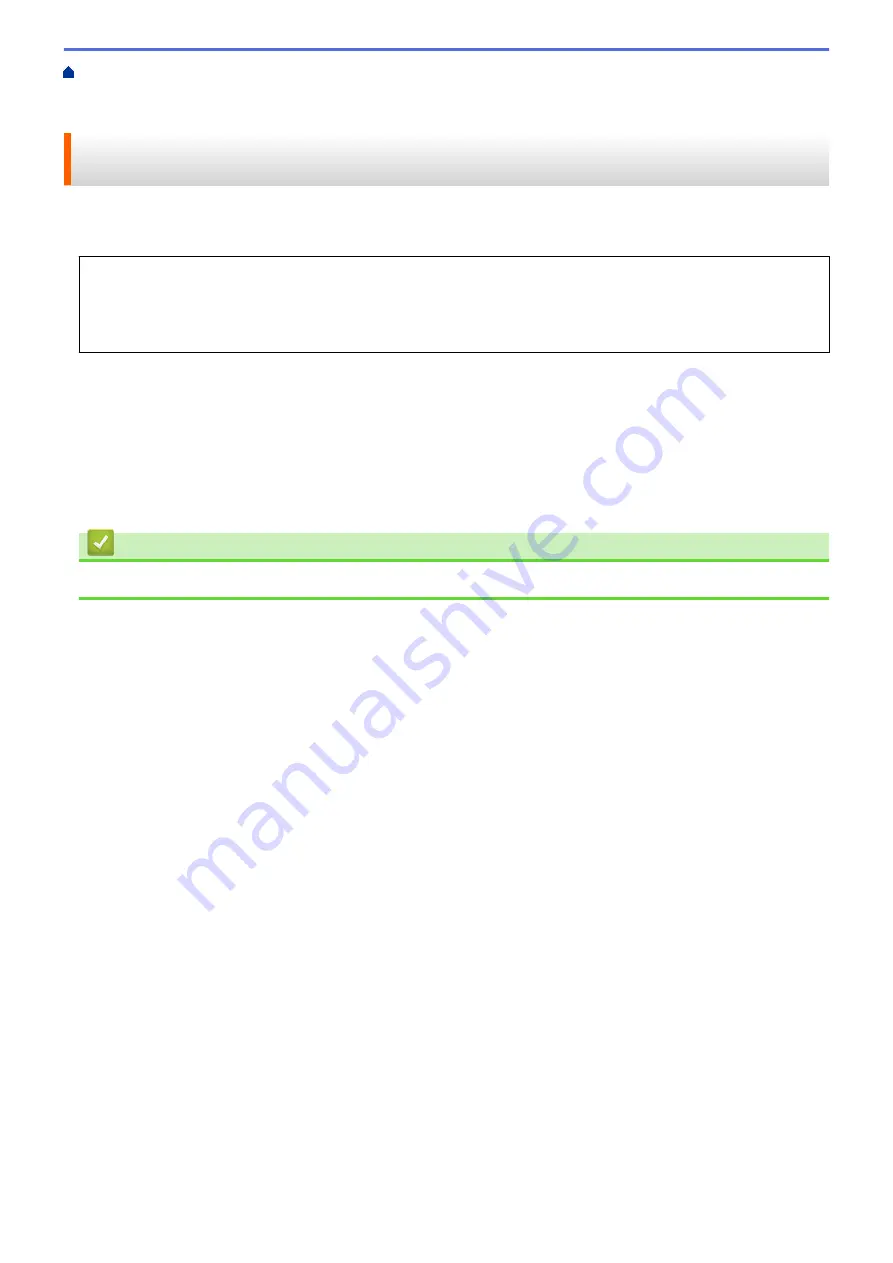
Scan Using the Scan Button on Your Machine
Web Services for Scanning on Your
Network (Windows 7, Windows 8.1, and Windows 10)
> Scan Using Web Services from Your Machine
(Windows 7, Windows 8.1, and Windows 10)
Scan Using Web Services from Your Machine (Windows 7, Windows 8.1,
and Windows 10)
If you have installed the driver for scanning via Web Services, you can access the Web Services scanning menu
on your Brother machine's LCD.
•
Certain characters in the messages displayed on the LCD may be replaced with spaces if the language
settings of your OS and your Brother machine are different.
•
If the LCD displays an insufficient memory error message, choose a smaller size in the
Paper size
setting
or a lower resolution in the
Resolution (DPI)
setting.
1. Load your document.
2. Press
[Scan]
>
[WS Scan]
.
3. Press
a
or
b
to select the type of scan you want, and then press it.
4. Press
a
or
b
to display the computer where you want to send data, and then select the computer name.
5. Press
[Start]
.
The machine starts scanning.
Related Information
•
Web Services for Scanning on Your Network (Windows 7, Windows 8.1, and Windows 10)
97
Summary of Contents for DCP-J1700DW
Page 1: ...Online User s Guide DCP J1700DW DCP J1800DW 2022 Brother Industries Ltd All rights reserved ...
Page 17: ... Check the Ink Volume Page Gauge Settings Screen Overview Error and Maintenance Messages 12 ...
Page 19: ... Check the Ink Volume Page Gauge 14 ...
Page 27: ...Home Paper Handling Paper Handling Load Paper Load Documents 22 ...
Page 81: ...Home Print Print from Your Computer Mac Print from Your Computer Mac Print Using AirPrint 76 ...
Page 113: ... WIA Driver Settings Windows 108 ...
Page 130: ... Copy Documents on A4 Paper and Cut the Paper in Half 125 ...
Page 156: ...Related Information Use the Wireless Network 151 ...
Page 217: ...Related Information Set Up Brother Web Connect 212 ...
Page 288: ...Related Topics Other Problems 283 ...
Page 292: ... Clean the Print Head Using Web Based Management 287 ...
Page 360: ...ASA Version 0 ...
















































