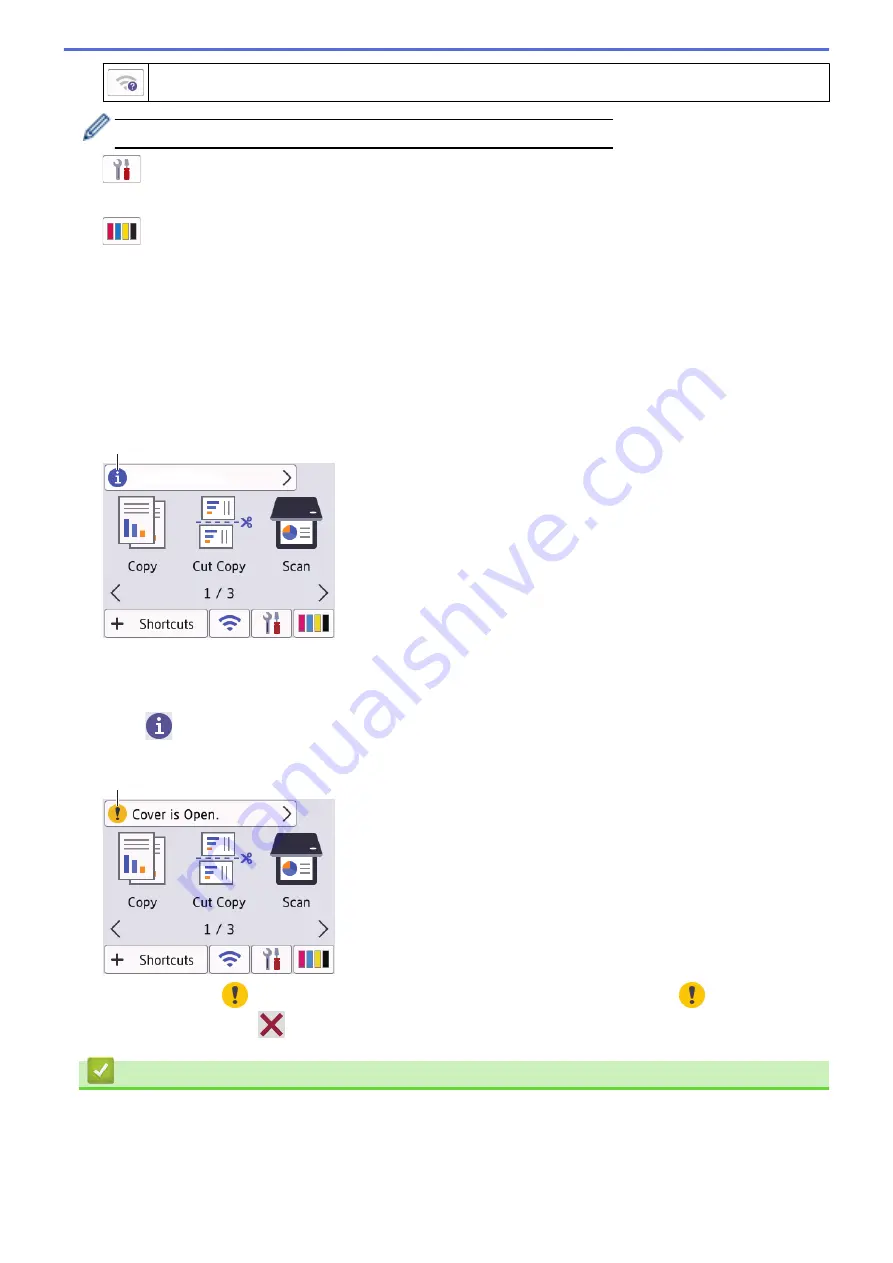
The wireless access point/router cannot be detected.
You can configure wireless settings by pressing the Wireless Status button.
4.
[Settings]
Press to access the
[Settings]
menu.
5.
[Ink]
Displays the approximate available ink volume. Press to access the
[Ink]
menu.
When an ink cartridge is near the end of its life or having a problem, an error icon is displayed on the ink
colour indicator.
6.
Modes:
Press to switch to each mode.
[Copy]
/
[Cut Copy]
/
[Scan]
/
[Web]
/
[Apps]
/
[Download Software]
/
[Print Head
Cleaning]
7.
Information icon
7
New information from Brother appears in the information bar when the notification settings such as
[Message from Brother]
and
[Firmware Auto Check]
are set to
[On]
.
(Internet connection is needed, and data rates may apply.)
Press
to view the details.
8.
Warning icon
8
The warning icon
appears when there is an error or maintenance message; press
to view the
details, and then press
to return to the Home screen.
Related Information
•
Related Topics:
•
•
11
Summary of Contents for DCP-J1700DW
Page 1: ...Online User s Guide DCP J1700DW DCP J1800DW 2022 Brother Industries Ltd All rights reserved ...
Page 17: ... Check the Ink Volume Page Gauge Settings Screen Overview Error and Maintenance Messages 12 ...
Page 19: ... Check the Ink Volume Page Gauge 14 ...
Page 27: ...Home Paper Handling Paper Handling Load Paper Load Documents 22 ...
Page 81: ...Home Print Print from Your Computer Mac Print from Your Computer Mac Print Using AirPrint 76 ...
Page 113: ... WIA Driver Settings Windows 108 ...
Page 130: ... Copy Documents on A4 Paper and Cut the Paper in Half 125 ...
Page 156: ...Related Information Use the Wireless Network 151 ...
Page 217: ...Related Information Set Up Brother Web Connect 212 ...
Page 288: ...Related Topics Other Problems 283 ...
Page 292: ... Clean the Print Head Using Web Based Management 287 ...
Page 360: ...ASA Version 0 ...






























