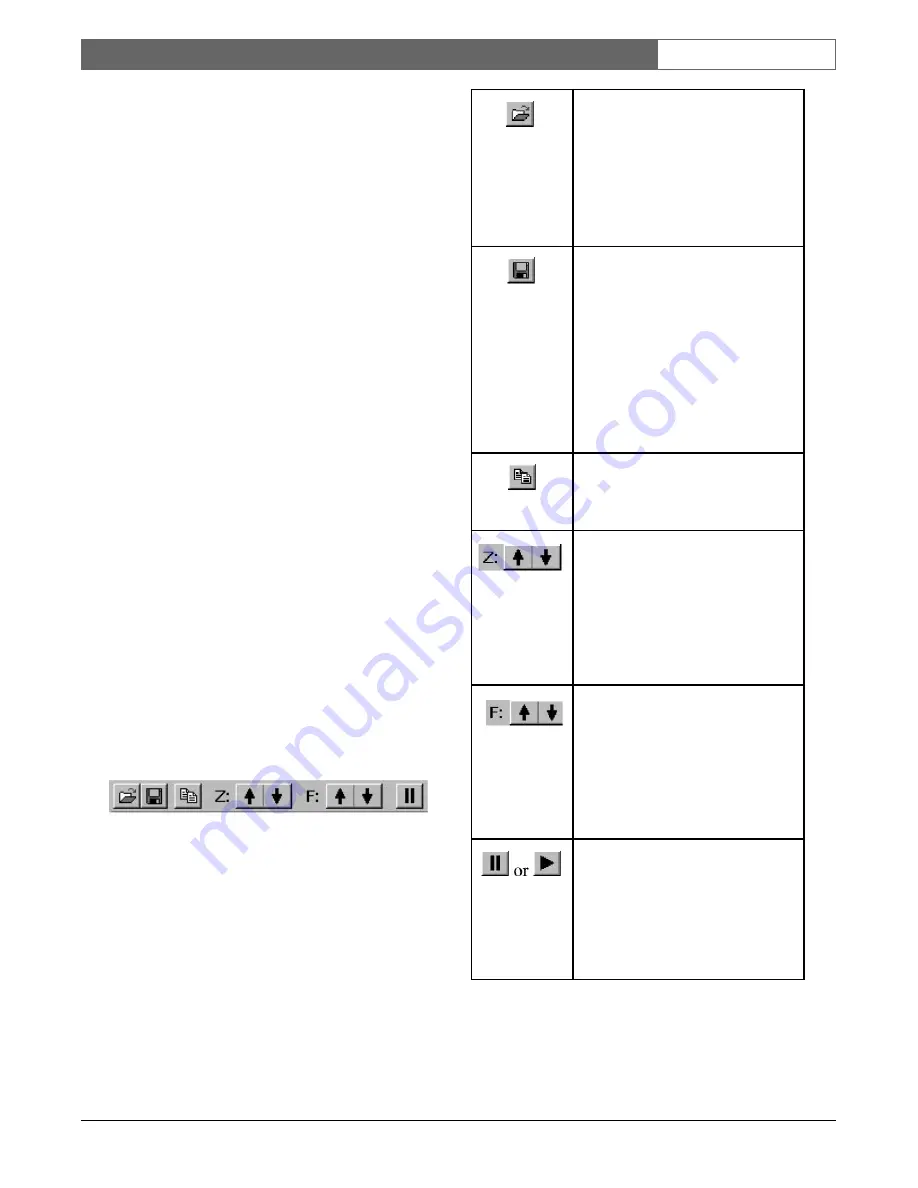
EN
| 60
Bosch Security Systems | 02 April 2004
LTC 8850 |
Instruction Manual
|
Allegiant Server
3.4.3 Controlling a PTZ Camera
When the Allegiant Server is online and the
InWinPTZ Server has been launched and is displaying
video from a PTZ-capable camera, the user can control
the PTZ camera with the PC’s mouse.
Controlling the PTZ camera is as simple as placing the
mouse cursor over the InWinPTZ’s video window and
holding down the left mouse button. The direction the
PTZ camera will move in depends upon which way
the mouse cursor is pointing. In general, the mouse
cursor points directly away from the center of the
video window. The user can move the mouse cursor
while holding down the left mouse button and the PTZ
camera will change direction depending on which way
the mouse cursor is pointing.
The InWinPTZ sends variable speed commands to a
PTZ camera. The farther the mouse cursor is from the
center of the video window, the faster the camera will
move when the user is holding down the left mouse
button.
If the user drags the mouse cursor over the center of
the video window, the cursor becomes a four tipped
arrow. This indicates that the cursor is over the dead
zone. The dead zone is an area in the center of the
video window where holding down the left mouse
button will not move the camera.
3.4.4 Toolbar Buttons
The toolbar contains a set of buttons which provide
easy access to commonly used commands that would
otherwise be accessed through a menu.
Figure 93 Toolbar Buttons
Load Image -
Clicking this button will
invoke the "Load Image" dialog box
(see SECTION 3.4.6.1), which allows
the user to open a Bitmap (.bmp),
JPEG (.jpg), Tiff (.tif), or Targa (.tga)
file and display its contents in the
InWinPTZ Server’s video window.
Thus, the InWinPTZ Server doubles as
a simple graphics file viewer.
Save Image -
Clicking this button will
invoke the "Save Image" dialog box
(see SECTION 3.4.6.2), which allows
the user to save the current video
image as a Bitmap (.bmp), JPEG
(.jpg), Tiff (.tif), or Targa (.tga) file. If
this button is clicked while live video
images are being displayed in the
InWinPTZ Server window, the live
image will be frozen and later copied
into a file when the user enters a
proper file name for the image.
Copy -
When this button is clicked,
the InWinPTZ Server copies the
current video image onto the
Clipboard.
Zoom - This command is not available
on any menu. Depending on which
side the user clicks, this button will
compel a PTZ camera to zoom in or
zoom out. The user can hold down the
left mouse button and drag the cursor
from one side of the button to the
other to quickly reverse the zoom
direction.
Focus - This command is not available
on any menu. Depending on which
side the user clicks, this button will
compel a PTZ camera to focus near or
focus far. The user can hold down the
left mouse button and drag the cursor
from one side of the button to the
other to quickly reverse the focus
depth.
Start / Pause Video - If the InWinPTZ
Server is displaying live video, this
button will display two vertical bars
and freeze the video when clicked. If
the InWinPTZ Server is displaying a
still video image, this button will
display a triangle and will resume the
display of live video when clicked.



























