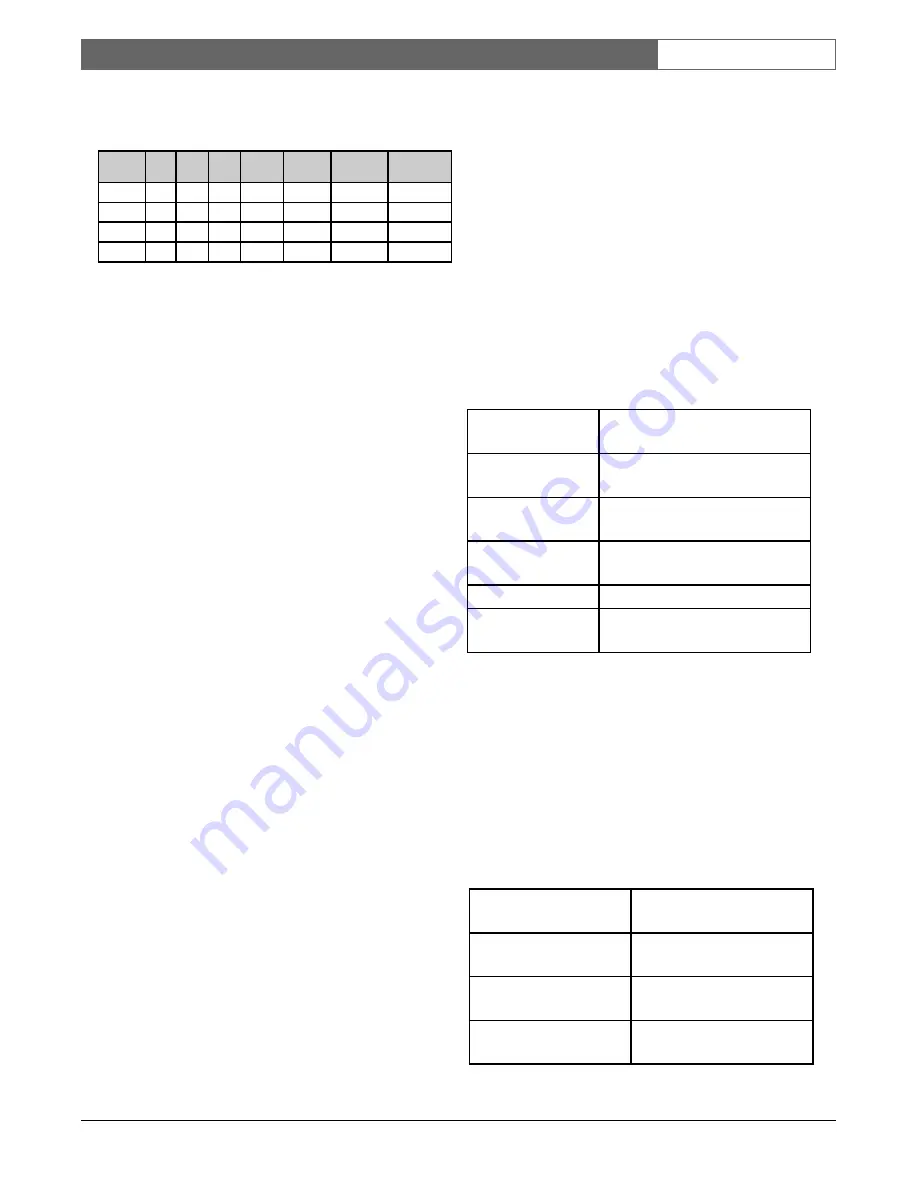
EN
| 52
Bosch Security Systems | 02 April 2004
LTC 8850 |
Instruction Manual
|
Allegiant Server
The alarms in each set are determined by the Allegiant
model currently in use:
Monitors in Alarm to Biphase Port
If this option is checked, a list of monitors currently in
an alarm state will be sent to the biphase port.
Set Console Port to Port Expander Mode
When selected, this option signifies that a port
expander is connected to the Allegiant's Console port.
This option must be checked for console port
expander operation. It must be unchecked if a port
expander is not connected to the console port. This
option can also be set from DIP switches on the CPU
module.
Set Printer Port to Port Expander Mode
When selected, this option signifies that a port
expander is connected to the Allegiant’s Printer port.
This option must be checked for printer port expander
operation. It must be unchecked if a port expander is
not connected to the printer port. This option can also
be set using Keyboard User Function 38.
3.2.6.10 Command Script Table
The Allegiant is capable of running a custom program
to perform a specific or unique function. This
CCL
command script
can be entered in this table for
downloading to the Allegiant. Command scripts in the
Allegiant can also be uploaded into this table.
CCL Command Scripts are sets of user-created CCL
macros. Documentation on the CCL commands can
be found in the
Allegiant Main CPU Interface
Software Command Control Language User
Manual
. These macros can be set to execute on
system reset when the Allegiant keyboard
star-key
(*)
is pressed or when the macro name is invoked. The
CCL Command Script files can be entered directly in
the Allegiant Server Application, then downloaded
into the Allegiant.
The format of a CCL macro follows:
•
BEGIN @BOOT or BEGIN @STAR or BEGIN
user (
user
is the user-supplied macro name)
•
CCL Commands (separate multiple commands
with new lines or semicolons)
•
BREAK
The syntax of the CCL Command Scripts is described
below.
The following script metacommands are used to define
scripts. When a script is invoked, it will execute the
CCL commands that follow its BEGIN command. It
will stop executing commands when it gets to a
BREAK command.
The
@BOOT
script is automatically executed
whenever the Allegiant resets. The
@STAR
script
executes whenever a user presses the
STAR
key
followed by
ENTER
on an Allegiant keyboard. Other
scripts will execute when the name of the script is
invoked as a CCL command. A CCL command or
script can be invoked from the Console port or
programmed into a time-event or alarm.
The following commands are valid only within the
body of a CCL script:
!comment
any line beginning with "!" is
ignored
BEGIN @BOOT
starting position for the startup
script
BEGIN @STAR
starting position for the
star
key
script
BEGIN user
starting position for user defined
script "user"
BREAK
finish executing a script
END
terminate command script; ignore
all following lines
.GOTO script arg-list
jump directly into start of
specified script
.FOR var start limit
variable increments from start
to limit
.FOREACH var arg-list
variable takes values from
arg-list
.NEXT
iterate .FOR or .FOREACH
loop
System
Model
LTC
8100
LTC
8200
LTC
8300
LTC
8500
LTC
8600
LTC 8800 LTC 8900
Set #1 1-64 1-64 1-64
1-64
1-256
1-256
1-512
Set #2
—
—
—
65-128 257-512 257-512
513-1024
Set #3
—
—
—
—
—
513-768 1025-1536
Set #4
—
—
—
—
—
769-1024 1537-2048






























