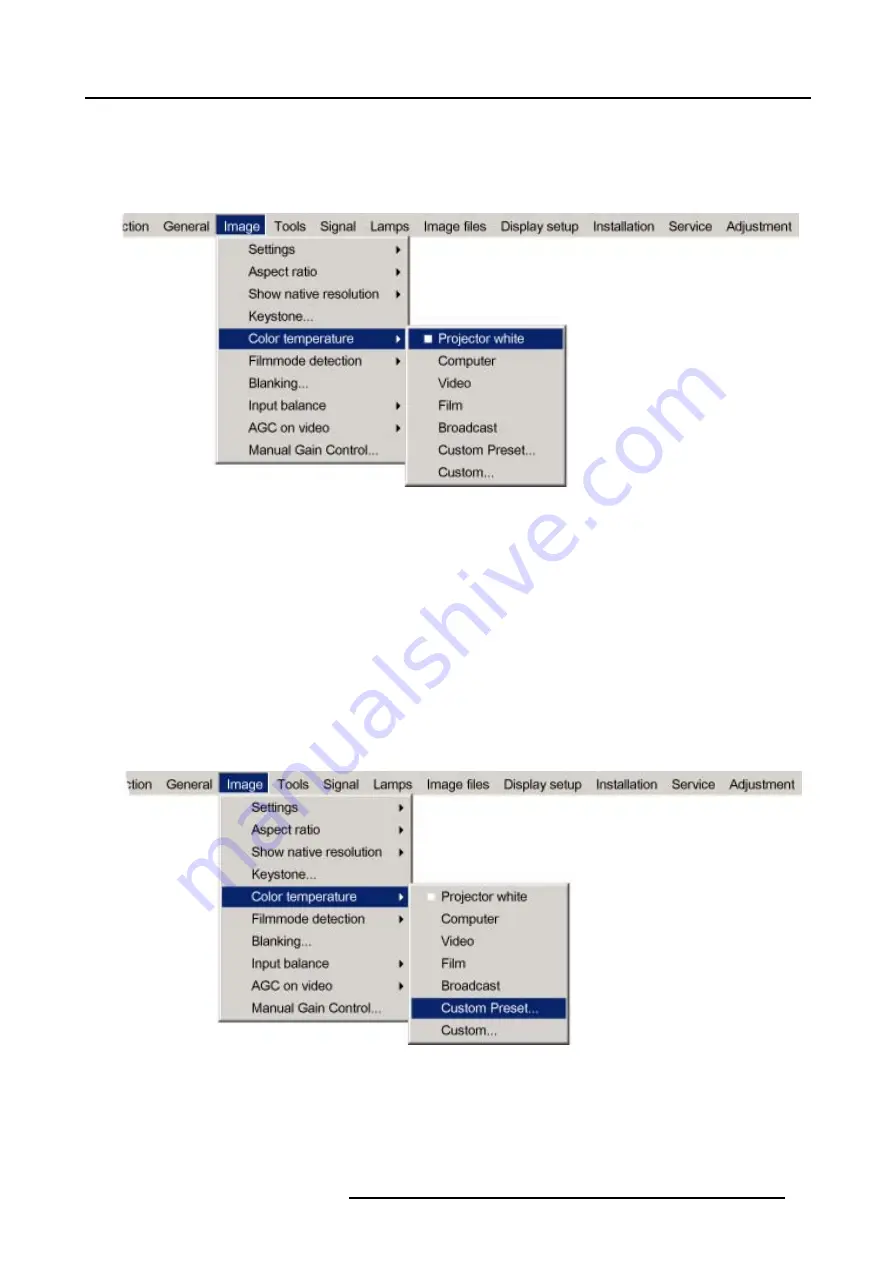
8. Image Menu
5. Press
→
to pull down the menu.
6. Use
↓
or
↑
to select the desired preset color temperature.
7. Press
ENTER
to confirm.
The color temperature of the image is adapted and a white bullet shows the active setting in the menu bar.
Image 8-21
How to store a customer created color temperature on Custom Preset?
1. Press
MENU
to activate the menu bar.
2. Press
→
to select the
Image
item. (image 8-22)
3. Press
↓
to pull down the
Image
menu.
4. Use
↑
or
↓
to select
Color temperature
.
5. Press
→
to pull down the menu.
6. Use
↓
or
↑
to select
Custom Preset
.
7. Press
ENTER
to confirm.
A slider box for the x-coordinate is displayed as well as a wizard text box in the lower part of the screen. (image 8-23)
Adjust first
x
and then
y
. Use
Color
button to toggle between x and y. (image 8-24)
The color temperature value will be stored for later use.
Image 8-22
R5976815 RLM G5I PERFORMER 02/06/2006
73
Summary of Contents for RLM G5i Performer R9010320
Page 1: ...RLM G5i Performer Owner s manual R9010320 R5976815 02 02 06 2006 ...
Page 8: ...1 Packaging and Dimensions 6 R5976815 RLM G5I PERFORMER 02 06 2006 ...
Page 46: ...4 Getting Started 44 R5976815 RLM G5I PERFORMER 02 06 2006 ...
Page 50: ...5 Getting used with the menu structure 48 R5976815 RLM G5I PERFORMER 02 06 2006 ...
Page 56: ...6 Source Selection 54 R5976815 RLM G5I PERFORMER 02 06 2006 ...
Page 60: ...7 General Menu Image 7 7 58 R5976815 RLM G5I PERFORMER 02 06 2006 ...
Page 86: ...8 Image Menu Image 8 46 Image 8 47 84 R5976815 RLM G5I PERFORMER 02 06 2006 ...
Page 96: ...9 Tools Menu 94 R5976815 RLM G5I PERFORMER 02 06 2006 ...
Page 135: ...14 Installation menu Image 14 21 R5976815 RLM G5I PERFORMER 02 06 2006 133 ...
Page 136: ...14 Installation menu 134 R5976815 RLM G5I PERFORMER 02 06 2006 ...
















































