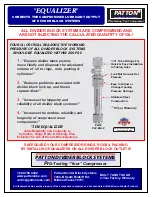2. Introduction
•
1. Power input
: to connect the power adaptor, which is delivered with the device.
•
2. Fuse
: input fuse.
•
3. Debug port
: to debug if necessary (by a quali
fi
ed technician only).
•
4. IR receiver
: receives IR commands from the RCU.
•
5. RJ 45 connector
: to connect TCP/IP.
•
6. Stereo sync out
: to drive emitters or for linking (not supported).
•
7. USB port
: not supported.
•
8.
Stereo input
: to connect stereo control signals.
•
9. DisplayPort input
: to connect DisplayPort sources.
•
10.
Stereo input
: to connect stereo control signals.
•
11. DisplayPort input
: to connect DisplayPort sources.
•
12.
Stereo input
: to connect stereo control signals.
•
13. DisplayPort input
: to connect DisplayPort sources.
•
14.
Stereo input
: to connect stereo control signals.
•
15. DisplayPort input
: to connect DisplayPort sources.
•
16. DisplayPort out
: Output only active when a Barco Galaxy 4K projector is detected on the network (correct IP-address
needs to be available)
•
17. DisplayPort out
: Output only active when a Barco Galaxy 4K projector is detected on the network (correct IP-address
needs to be available)
Remote Control Unit
Image 2-3
Remote Control unit
Use the Remote Control Unit (RCU) to operate the device through the OSD (On Screen Display).
24
R5909056 MCM-400 HFR 11/05/2016
Summary of Contents for MCM-400 HFR
Page 1: ...MCM 400 HFR User Guide R5909056 02 11 05 2016 ...
Page 8: ...Table of contents 4 R5909056 MCM 400 HFR 11 05 2016 ...
Page 36: ...4 Facility and system requirements 32 R5909056 MCM 400 HFR 11 05 2016 ...
Page 53: ...6 Setup and configuration 5 Exit the menu R5909056 MCM 400 HFR 11 05 2016 49 ...
Page 60: ...6 Setup and configuration Image 6 19 56 R5909056 MCM 400 HFR 11 05 2016 ...
Page 62: ...6 Setup and configuration 58 R5909056 MCM 400 HFR 11 05 2016 ...
Page 86: ...7 Getting started 82 R5909056 MCM 400 HFR 11 05 2016 ...
Page 154: ...10 Expert operation Image 10 61 150 R5909056 MCM 400 HFR 11 05 2016 ...
Page 161: ...10 Expert operation Image 10 68 R5909056 MCM 400 HFR 11 05 2016 157 ...
Page 176: ...11 Maintenance 172 R5909056 MCM 400 HFR 11 05 2016 ...
Page 192: ...12 MCM 400 HFR tools 188 R5909056 MCM 400 HFR 11 05 2016 ...
Page 204: ...14 RCU Control 200 R5909056 MCM 400 HFR 11 05 2016 ...
Page 208: ...15 Environmental information Image 15 1 204 R5909056 MCM 400 HFR 11 05 2016 ...