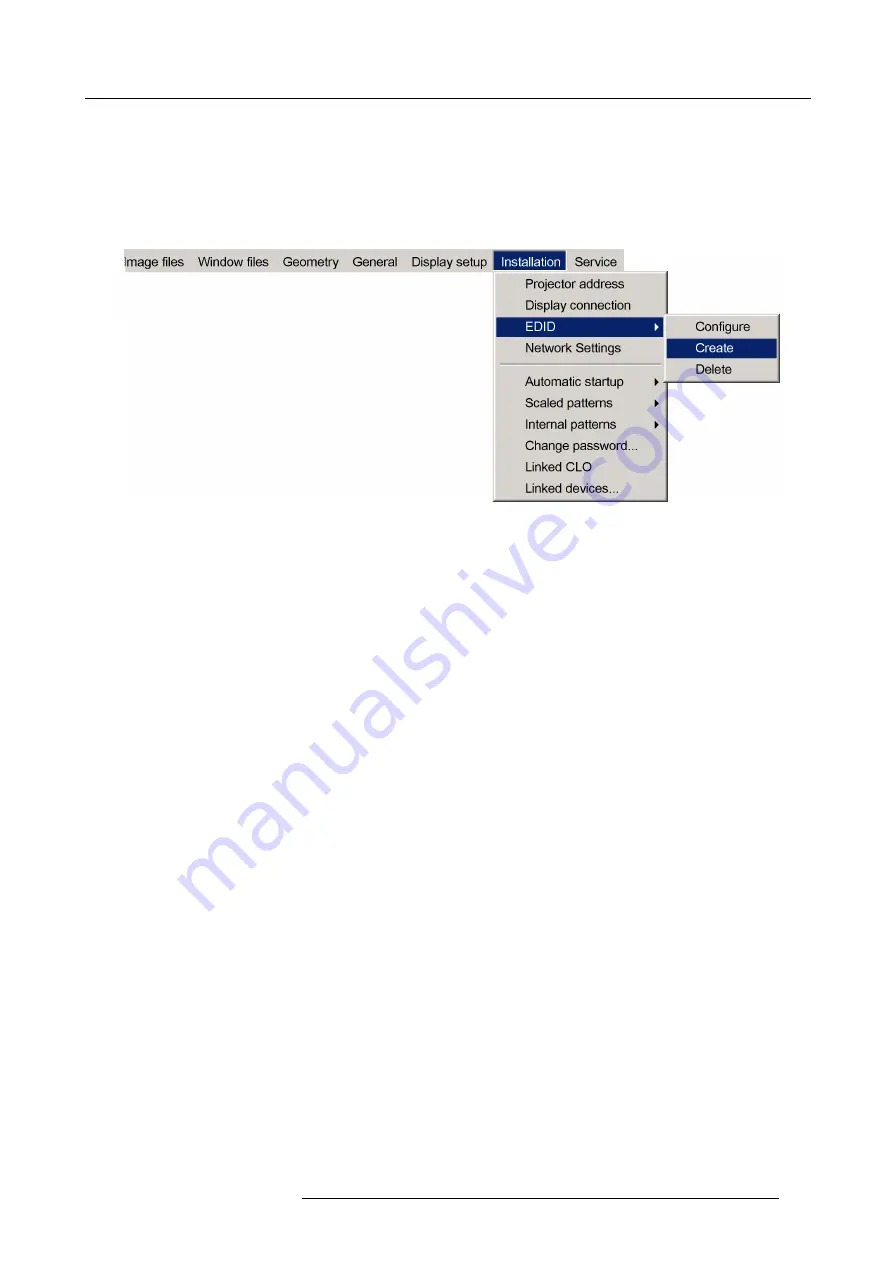
12. MCM-400 HFR tools
12.1.2 Creating Custom EDID
fi
les
Description
You can create new custom EDID
fi
les and enter the desired input timings.
Creating custom EDID
fi
les
1. In the OSD, navigate to
Installation
>
EDID
>
Create...
and press
ENTER
to select.
Image 12-4
2. In the
Create Edid
dialog box that appears, enter the desired data.
-
Section
Timings
, enter the correct timings:
o
Active Pixels: horizontal resolution;
o
Active Lines: vertical resolution;
o
Frequency (Hz): amount of frames per second;
o
Calculation: select the correct (standard) video timings:
o
CVT: Coordinated Video Timings
o
CVT RB: Coordinated Video Timings Reduced Blanking
o
CVT MB: Coordinated Video Timings Minimum Blanking (not a standard)
o
GTF: Generalized Timing Formula
-
Section
Options
, :
o
set or clear the check box Stereo. You can leave it unchecked.
o
select the correct interface:
o
Interface Unde
fi
ned (standard)
o
Interface DVI 8 bit
o
Interface DVI 12 bit
o
Interface DisplayPort 8 bit
o
Interface DisplayPort 10 bit
o
Interface DisplayPort 12 bit
-
Filename
edit box: enter the name for the Custom EDID
fi
le.
R5909056 MCM-400 HFR 11/05/2016
177
Summary of Contents for MCM-400 HFR
Page 1: ...MCM 400 HFR User Guide R5909056 02 11 05 2016 ...
Page 8: ...Table of contents 4 R5909056 MCM 400 HFR 11 05 2016 ...
Page 36: ...4 Facility and system requirements 32 R5909056 MCM 400 HFR 11 05 2016 ...
Page 53: ...6 Setup and configuration 5 Exit the menu R5909056 MCM 400 HFR 11 05 2016 49 ...
Page 60: ...6 Setup and configuration Image 6 19 56 R5909056 MCM 400 HFR 11 05 2016 ...
Page 62: ...6 Setup and configuration 58 R5909056 MCM 400 HFR 11 05 2016 ...
Page 86: ...7 Getting started 82 R5909056 MCM 400 HFR 11 05 2016 ...
Page 154: ...10 Expert operation Image 10 61 150 R5909056 MCM 400 HFR 11 05 2016 ...
Page 161: ...10 Expert operation Image 10 68 R5909056 MCM 400 HFR 11 05 2016 157 ...
Page 176: ...11 Maintenance 172 R5909056 MCM 400 HFR 11 05 2016 ...
Page 192: ...12 MCM 400 HFR tools 188 R5909056 MCM 400 HFR 11 05 2016 ...
Page 204: ...14 RCU Control 200 R5909056 MCM 400 HFR 11 05 2016 ...
Page 208: ...15 Environmental information Image 15 1 204 R5909056 MCM 400 HFR 11 05 2016 ...






























