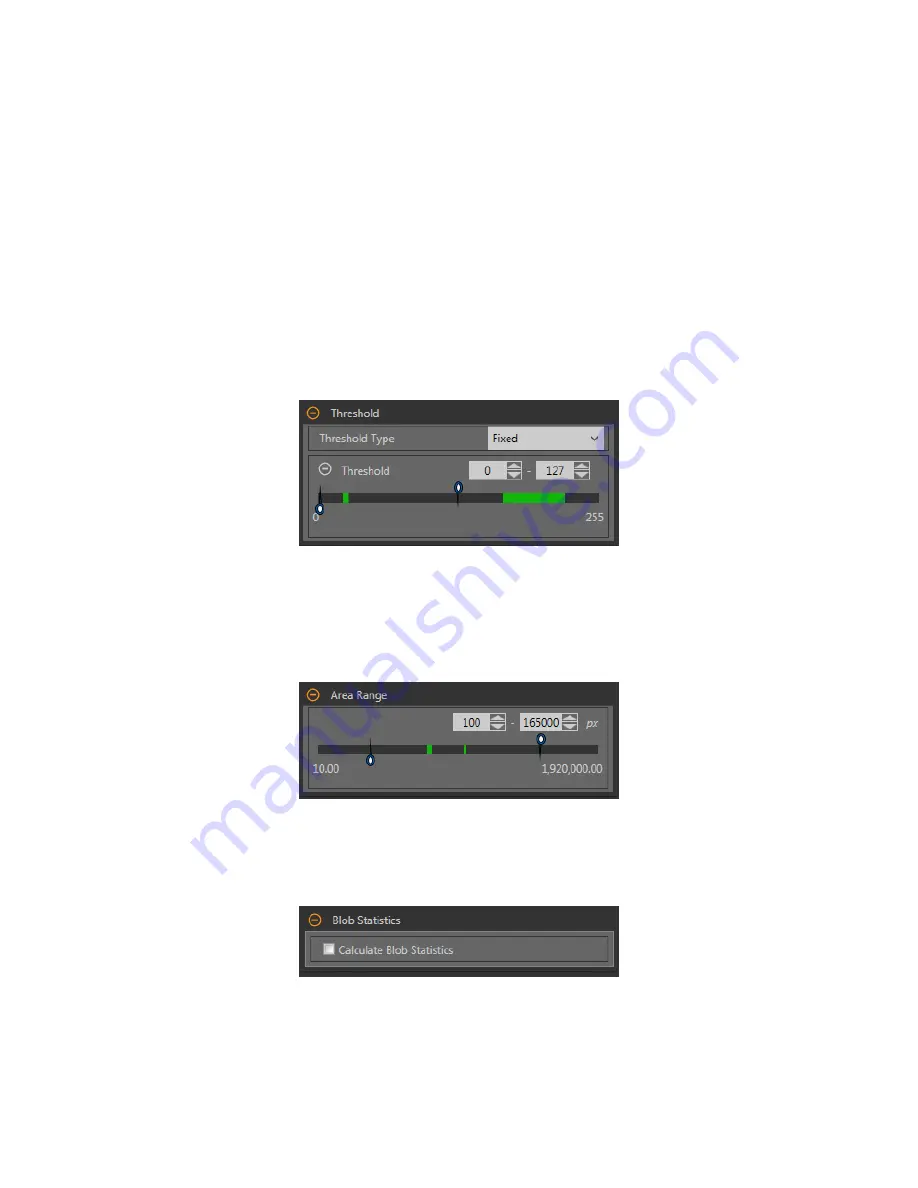
Adaptive
Threshold: Threshold
Use the sliders or enter the desired minimum and maximum possible grayscale threshold.
The green line is the current threshold value, chosen by the tool, and the sliders represent boundaries beyond which you do not want
the tool to move the threshold
settings.
Reject Level
When the Bead/Blob Type is set to Bright, use the Reject Level to narrow the range of pixel
intensities
to be considered in an
inspection.
Leaving the defaults at 0 for low and 255 for high means that the tool takes into
consideration
all grayscale levels in the ROI from 0
(black) to 255 (white).
Reject Level Example
Consider
setting
up an
inspection
for a
relatively
bright object that ranges from 180 to 200 in pixel intensity and takes up 15 percent of
the FOV. The remaining 85 percent of the FOV ranges from 230 to 255 in pixel intensity.
Setting
a Reject Level of 220 allows the tool to
pay
attention
to only the bright object being inspected. Masking the bright parts of the FOV is not necessary because only pixels whose
intensity is less than the Reject Level will contribute to bright beads/blobs.
Threshold Type: Fixed
Select Fixed when the
lighting
and image content remain
relatively
constant for all
inspections.
Figure 115. Threshold Type—Fixed
Fixed Threshold: Threshold
Use the sliders to
define
the range of brightness values of interest.
Area Range
Set the size range of blobs that the tool will count.
Figure 116. Area Range
Green represents blobs that are within the set range, and yellow represents blobs that are outside of the set range.
Blob
Statistics
Select to calculate and display advanced results on Tools & Results and All Results.
Figure 117. Blob
Statistics
When enabled, Perimeter, Compactness, Major Axis Length, Minor Axis Length, Major Axis Angle, Eccentricity, Minimum Radius,
Maximum Radius, Minimum Radius
Position,
and Maximum Radius
Position
will be calculated in
addition
to Area and Centroid.
VE Series Smart Camera
72
www.bannerengineering.com - Tel: 763.544.3164
















































