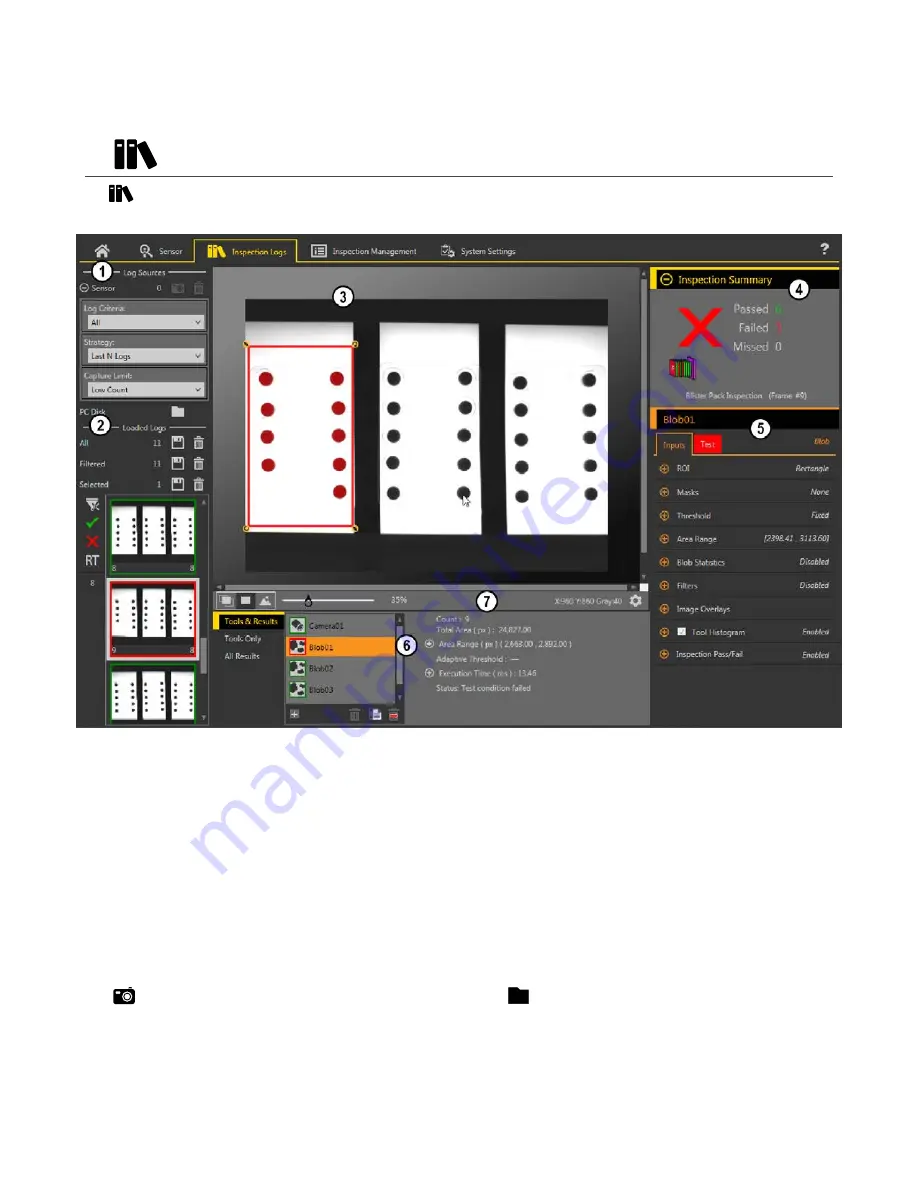
At a glance, view the Result (pass/fail/status),
execution
Time (in milliseconds), Pass Count, and Fail Count for each item. Expand each
item for
additional
details.
6.3
Inspection
Logs Screen
The
Inspection
Logs screen displays saved images and
inspection
information.
Inspections
logs can be viewed when the camera is
offline.
1. Log Sources pane—Choose the source for the
inspections
logs to view, and set the criteria for
collecting
logs
2. Loaded Logs pane—View and
filter
the
inspection
logs
3. Image pane—Displays the saved
inspection
image captured by the sensor. This includes the tools that were used in that
inspection
4. Summary pane—Displays saved
information
from a
specific
inspection
and frame number
5. Parameters pane—Displays the logged Input or Test parameters, depending on what is selected in the Tools & Results pane
6. Tools and Results pane—Includes the Tools & Results tab, the Tools Only tab, and the All Results tab, which display the camera tool, the tools that are
included in the logged frame, and the results of the
inspection
7. Image Pane Parameters panel—Includes ROI view
buttons,
zoom, x and y coordinates, grayscale value, and the ROI label
settings
button,
as well as sensor
messages
Figure 32.
Inspection
Logs Screen
6.3.1 Log Sources
View logs from either the sensor or a network folder or storage device.
Click
to move the
inspection
logs from the sensor to the computer. Click
to navigate to saved
inspection
logs. Thumbnail views
of the images display in the Loaded Logs pane. While
inspection
logs are loading, the Percent Bar displays and shows the percentage of
inspection
logs that have loaded; it is removed when all
inspection
logs have
finished
loading.
Expand Sensor to set the criteria for what is collected in the
inspection
logs. Set the Log Criteria:
• All
• Pass Only
• Fail Only
VE Series Smart Camera
30
www.bannerengineering.com - Tel: 763.544.3164






























