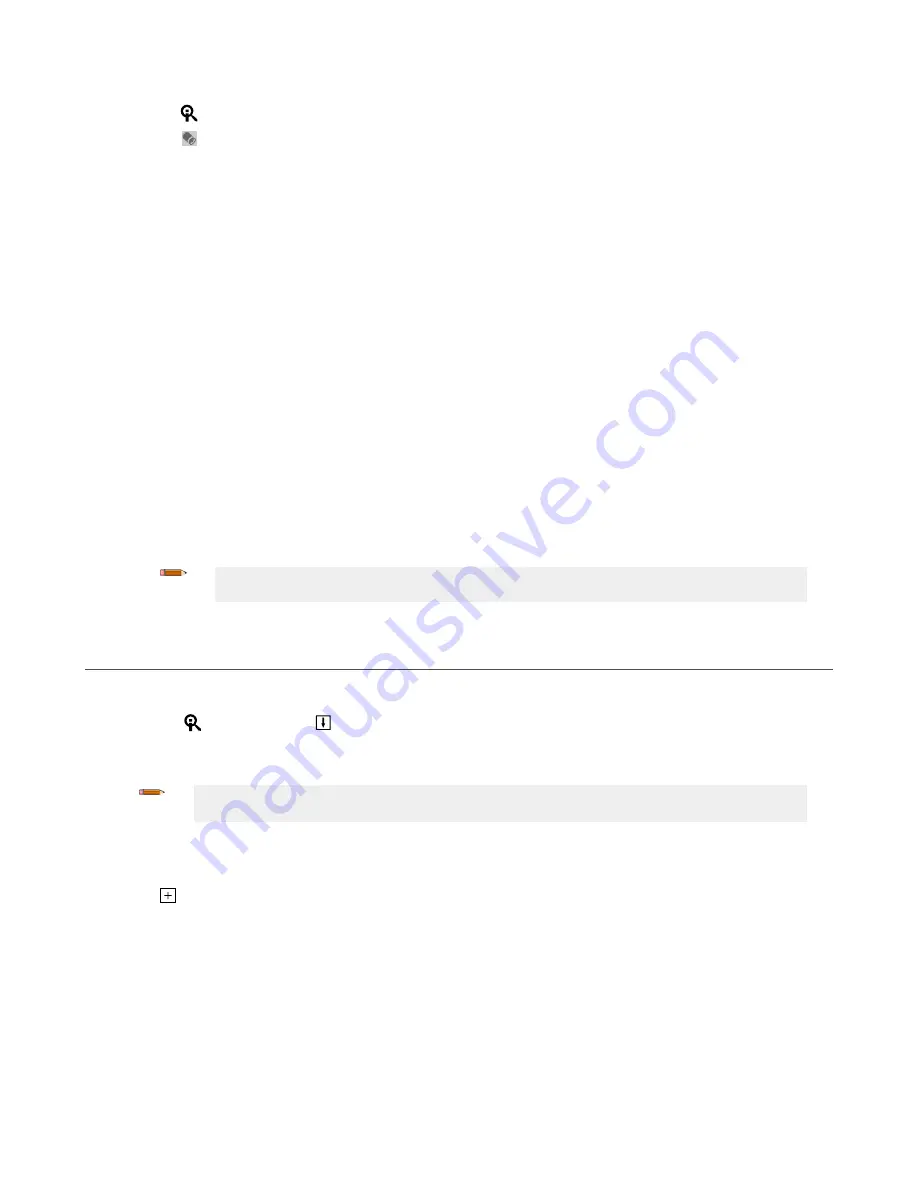
1. Make sure that the
lighting
is appropriate for your target. Use supplementary
lighting,
such as a ring light, if necessary.
2. Click the Sensor screen.
3. Click the camera tool on Tools and Results.
The Inputs parameters display.
4. Set the trigger.
a) Expand the Trigger parameters.
b) In the Trigger Mode list, click Internal
(continuous
images).
5. Run Auto Exposure.
a) Expand the Imager parameters.
b) Expand the Auto Exposure parameters, and click Start to run.
6. Check the
lighting
on the part.
• Make sure that the
lighting
is constant and consistent (unchanging over
time,
no shadows or hot spots)
• Capture the shape and form of the target object with
lighting
that
optimizes
its contrast and separates the feature of
interest from the background. Depending on the target, consider other Banner lights
• Adjust the
mounting
angle to provide the clearest image of the part features you are
inspecting
7.
After
checking and
adjusting
the
lighting,
run Auto Exposure a second
time
or adjust the exposure manually by expanding the
Exposure parameters and moving the slider or entering a
specific
exposure
time.
8. Adjust the focus.
a) Place the part so that the area to be focused appears in the center of the Image pane.
b) Expand the Focus Info parameters.
c) Make sure that the Focus Info checkbox is selected.
d) Adjust the focus of the lens while monitoring the focus number.
The focus number is a number between 1 and 255. Use the Image pane to determine when the image is sharp enough, or
use the focus number as a guide. Turn the focus ring on the lens
until
the focus number is at the highest possible number
between 1 and 255. The focus number is also available on the sensor display.
Note: There is no
optimal
value for this number, but it can be used as a guide if you are
setting
up more than one
sensor that are focused on the same target.
e) Tighten the locking thumbscrews to secure the lens at the desired focus.
5.3 Set Up an
Inspection
Vision Manager allows you to set up or make changes to an
inspection
while the sensor is running. Changes are
automatically
saved as
they are made.
1. From the Sensor screen, click in the upper right corner to view the
inspection
list.
2. Click Add New
Inspection
.
A new
inspection
is added to the list, the Image pane updates, and the Tools & Results tab shows only the camera tool.
Note: The camera tool for the new
inspection
inherits the parameters of the camera tool for the previous
inspection,
however the two are not linked together.
3. Add tools and adjust them as needed for the
inspection.
5.3.1 Add a Tool
1. Click on the Tools & Results tab.
The Add Tool window opens.
VE Series Smart Camera
www.bannerengineering.com - Tel: 763.544.3164
17






























