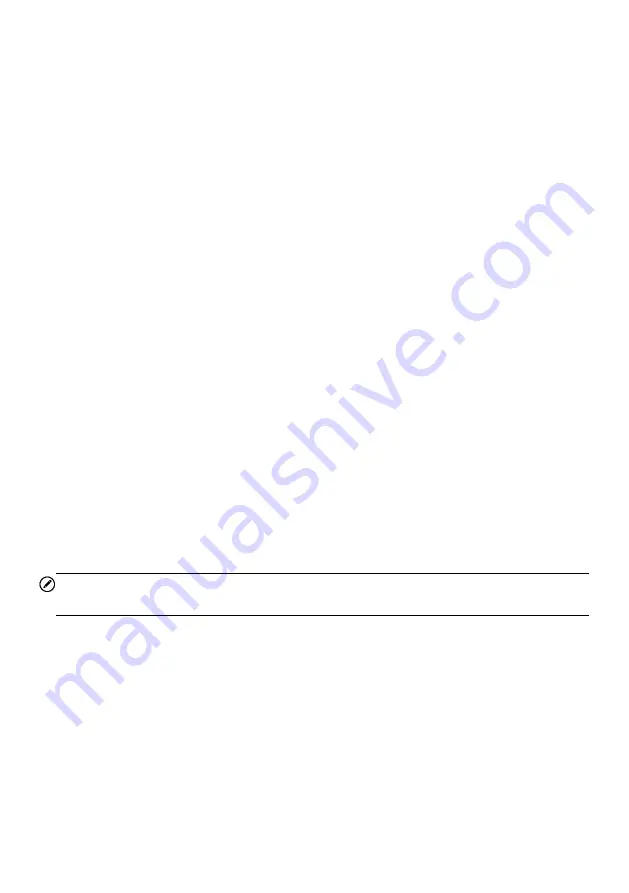
93
3. Select the appropriate language. A check mark displays to the right of the
selected language.
4. Tap the
Home
button on the top-left corner to return to the MaxiCOM Job Menu,
or select another settings option for further system setup.
8.1.3 Printing Settings
Printing Setting
This option allows you to print from the tablet to a network printer via a computer.
To setup a printer connection
1. Tap
Settings
on the MaxiCOM Job Menu.
2. Tap
Printing Settings
on the left column.
3. Tap
Print via Network
to activate the printing function, which enables the device
to send files to the printer through the PC via Wi-Fi or Ethernet connection.
4. Tap
Home
on the top-left corner to return to the MaxiCOM Job Menu, or select
another settings option for further system setup.
Printing Operations
To install the MaxiSys Printer driver
1. Download
Maxi PC Suite
Update Tools
, and install to your Windows-based PC.
2. Double-click on
Setup.exe
.
3. Select an installation language to launch the installation wizard.
4. Follow the instructions on the screen and click on
Next
to continue.
5. Click
Install
and the printer driver will be installed on the computer.
6. Click
Finish
to complete the installation.
NOTE
The MaxiSys printer runs automatically after the installation.
This section describes how to receive files from the MaxiCOM tablet and perform printing
through the computer:
To print from a computer
1. Make sure the tablet is connected to the computer network via Wi-Fi or LAN
before printing.
2. Run the
MaxiSys Printer
program on the computer.
3. Click
Test Print
to check whether the printer works properly.
4. Tap the
button on the toolbar of the tablet. A test document will be sent to
the computer.
If the
Auto Print
option in the MaxiSys Printer is selected, the MaxiSys printer will
automatically print the received document.






























