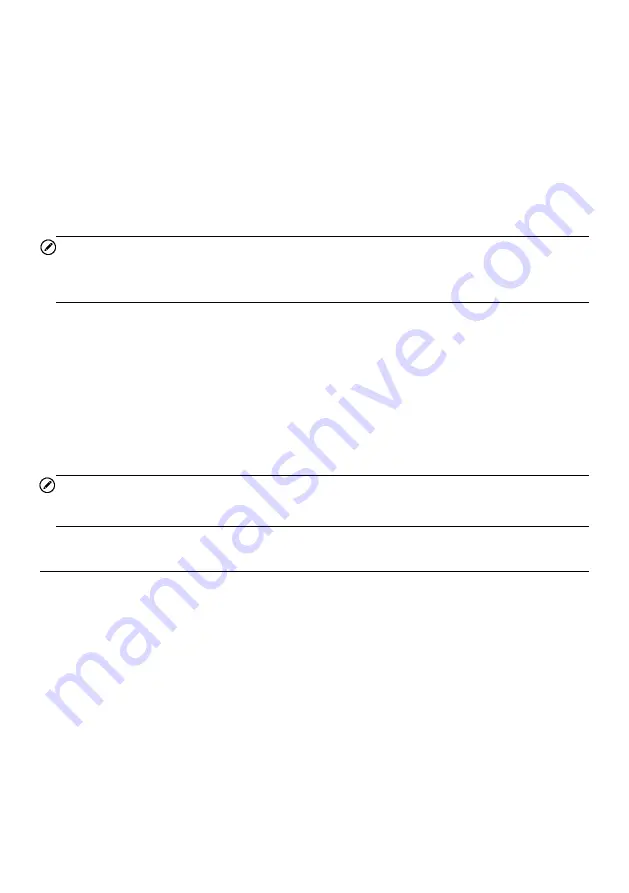
99
To connect the VCI with the tablet via Wi-Fi connection
1.
Power on the tablet.
2.
Connect the 26-pin end of the main cable to the VCI's vehicle data connector.
3.
Connect the 16-pin end of the main cable to the vehicle Data Link Connector
(DLC).
4.
Tap
VCI Manager
on the MaxiCOM Job Menu of the tablet.
5.
Select
Wi-Fi
from the connection mode list.
6.
Tap the Wi-Fi toggle to turn it
ON
. The device will start to search for available
units.
NOTE
If no VCI is found, this may indicate that the signal strength is too weak to be detected.
Reposition the VCI, and remove all possible objects that may cause signal interference.
Tap the
Refresh
button at the top-right corner to rescan for VCI.
7.
Depending on the type of VCI you use, the device name may appear as
“Maxi”
suffixed with a serial number. Select the appropriate device for connection.
8.
When connection is established, the connection status
reads “Connected.”
9.
The VCI button on the system Navigation bar at the bottom of the screen
displays a green badge with a Wi-Fi icon, indicating the tablet is connected to
the VCI.
10. To disconnect the device, tap the connected device listing again.
11. Tap
Back
on the top-left to return to the MaxiCOM Job Menu.
NOTE
To ensure quick connection, please perform this operation in a steady network
environment.
10.2 VCI Bluetooth Pairing
Bluetooth Paring provides a simple wireless connection. The VCI needs to be either
connected to a vehicle or to an available power source, so that it is powered up during the
synchronization procedure. Make sure the tablet has a fully charged battery or is
connected to an AC/DC power supply.






























