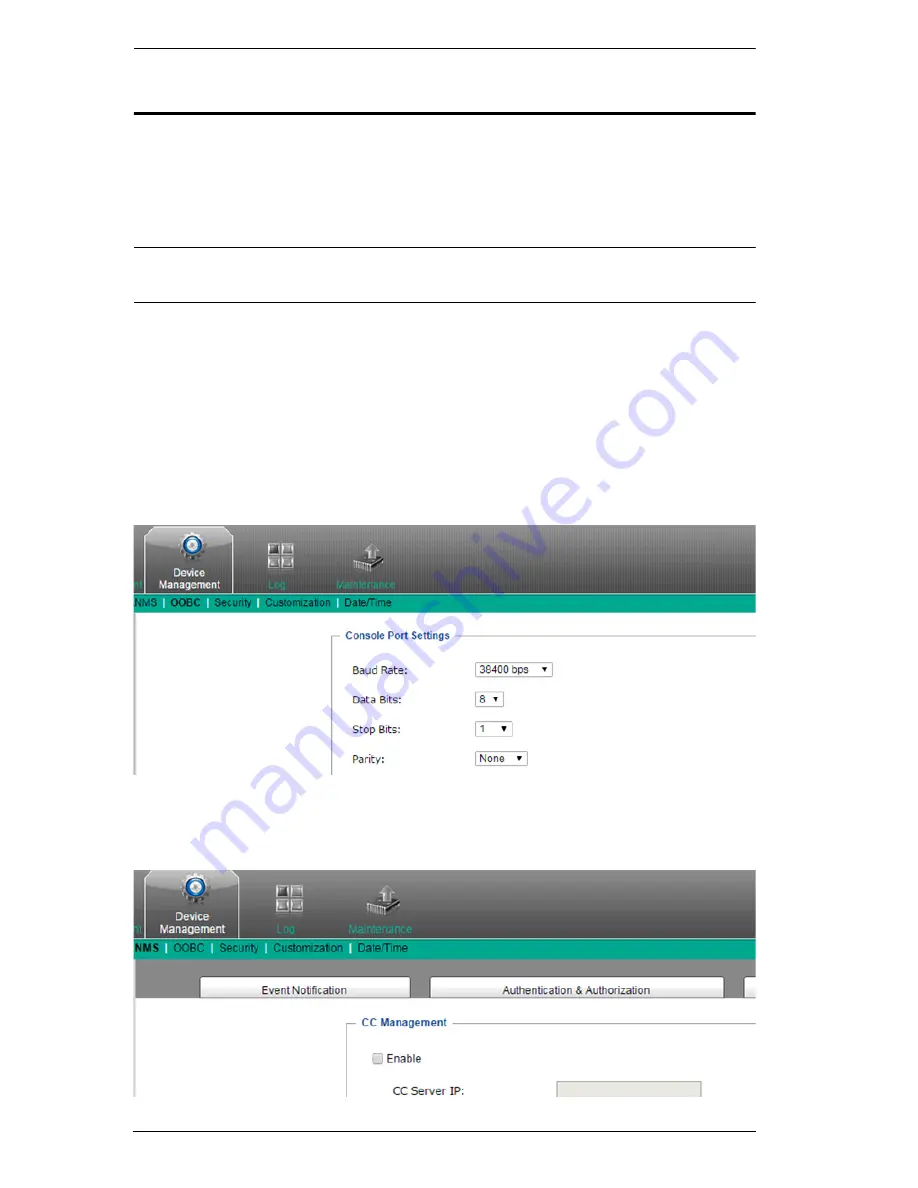
KVM Over the NET™ User Manual
34
PDU Installation
ATEN PDU products are intelligent Power Distribution Units that offer outlet
level control combined with remote access to give IT administrators the ability
to power control devices attached to the unit from practically any location via
a TCP/IP connection.
Note:
The PDU GUI shown in the example is the PE9216r. See
Supported
Power Distribution Units
, page 290, for a list of other PDUs.
To set up a PDU in conjunction with KVM Over the NET™ switches, refer to
the images below and do the following:
1. Connect both the KVM Over the NET™ switch and the PDU to your
Ethernet switch.
2. In the PDU’s GUI, browse to Device Management, then to OOBC. In
Console Port Settings, set the Baud Rate to 38400 bps.
3. Still in Device Management, browse to ANMS. In CC Management,
uncheck Enable.
Summary of Contents for KN2116v
Page 18: ...KVM Over the NET User Manual xviii This Page Intentionally Left Blank ...
Page 36: ...KVM Over the NET User Manual 18 This Page Intentionally Left Blank ...
Page 49: ...Chapter 2 Hardware Setup 31 Adapter Cable Connection Diagram cont KA7166 KA7168 KA7169 ...
Page 51: ...Chapter 2 Hardware Setup 33 Two Stage Installation Diagram KN4140v 2 6 KH1516 KA9120 3 4 5 ...
Page 72: ...KVM Over the NET User Manual 54 This Page Intentionally Left Blank ...
Page 114: ...KVM Over the NET User Manual 96 This Page Intentionally Left Blank ...
Page 160: ...KVM Over the NET User Manual 142 This Page Intentionally Left Blank ...
Page 232: ...KVM Over the NET User Manual 214 This Page Intentionally Left Blank ...
Page 234: ...KVM Over the NET User Manual 216 This Page Intentionally Left Blank ...
Page 246: ...KVM Over the NET User Manual 228 This Page Intentionally Left Blank ...






























