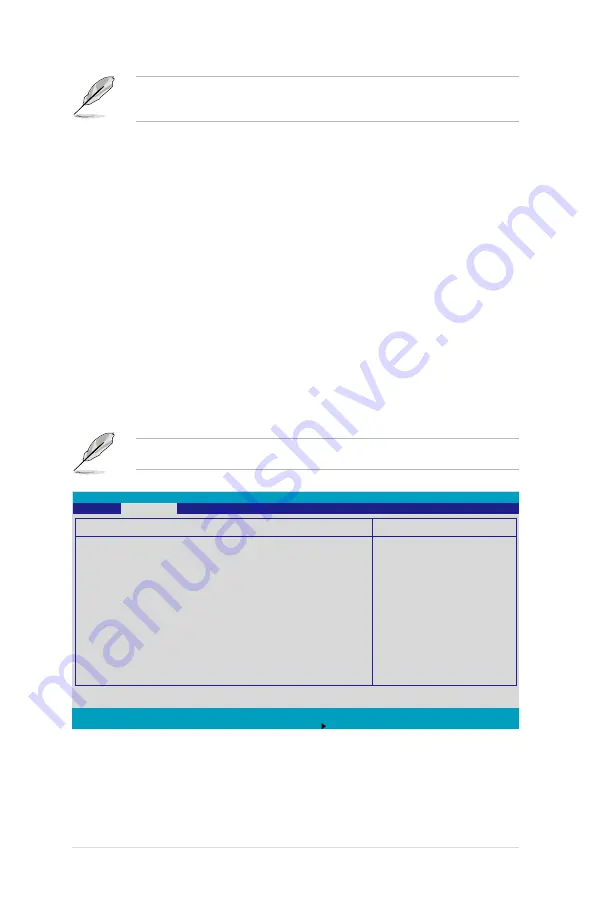
5-30
Chapter 5: BIOS information
The following items appear only if you enable the Power On By RTC
Alarm item.
RTC Alarm Date [0]
To set the date of alarm, highlight this item and press <Enter> to display
a date chart. Press <+> or <-> to change scroll through the options, then
press <Enter> when done. The default setting [0] is equivalent to everyday
alarm. Configuration options: [0] [1] ~ [31]
RTC Alarm Date [00 : 00 : 00]
To set the time of alarm:
1. Press <+> or <-> to set the desired value.
2. Use the left/right arrow key or press <Tab> to move to the next field.
3. Press <Enter> when done.
F1 Help
↑↓
Select Item -/+ Change Values F9 Setup Defaults
ESC Exit
→←
Select Menu Enter Select Sub-Menu F10 Save and Exit
Item Specific Help
Full fan speed will
be started when the
temperature reaches the
selected target value.
Hardware Monitor
CPU1 Domain 0 Temperature 39
o
C/102
o
F
CPU1 Domain 1 Temperature 29
o
C/84
o
F
CPU2 Domain 0 Temperature 0
o
C/32
o
F
CPU2 Domain 1 Temperature 0
o
C/32
o
F
SYSTEM1 Temperature
39
o
C/102
o
F
SYSTEM2 Temperature
29
o
C/84
o
F
CPU_FAN1 Speed
2925 RPM
CPU_FAN2 Speed
N/A
FRN_FAN1 Speed
N/A
FRN_FAN2 Speed
N/A
FRN_FAN3 Speed
N/A
FRN_FAN4 Speed
N/A
REAR_FAN1 Speed
N/A
REAR_FAN2 Speed
N/A
Smart Fan Control
[Smart Fan II]
PhoenixBIOS Setup Utility
Advanced
5.4.8 Hardware Monitor
This menu shows the hardware monitor configuration settings. Select an
item then press <Enter> to display the configuration options.
The following screens appear when you install Intel
®
5000 series CPU.
Summary of Contents for Pedestal/5U Rackmount Server TS500-E4 Server
Page 1: ...TS500 E4 Server Pedestal 5U Rackmount Server User s Manual ...
Page 12: ...xii ...
Page 76: ...Chapter 3 Installation option 3 ...
Page 136: ...5 42 Chapter 5 BIOS information ...
Page 176: ...6 40 Chapter 6 RAID configuration ...
Page 191: ...ASUS TS500 E4 7 15 8 Follow the screen instructions to complete installation ...
Page 196: ...7 20 Chapter 7 Driver installation ...
Page 202: ...Appendix Reference information A ...
















































