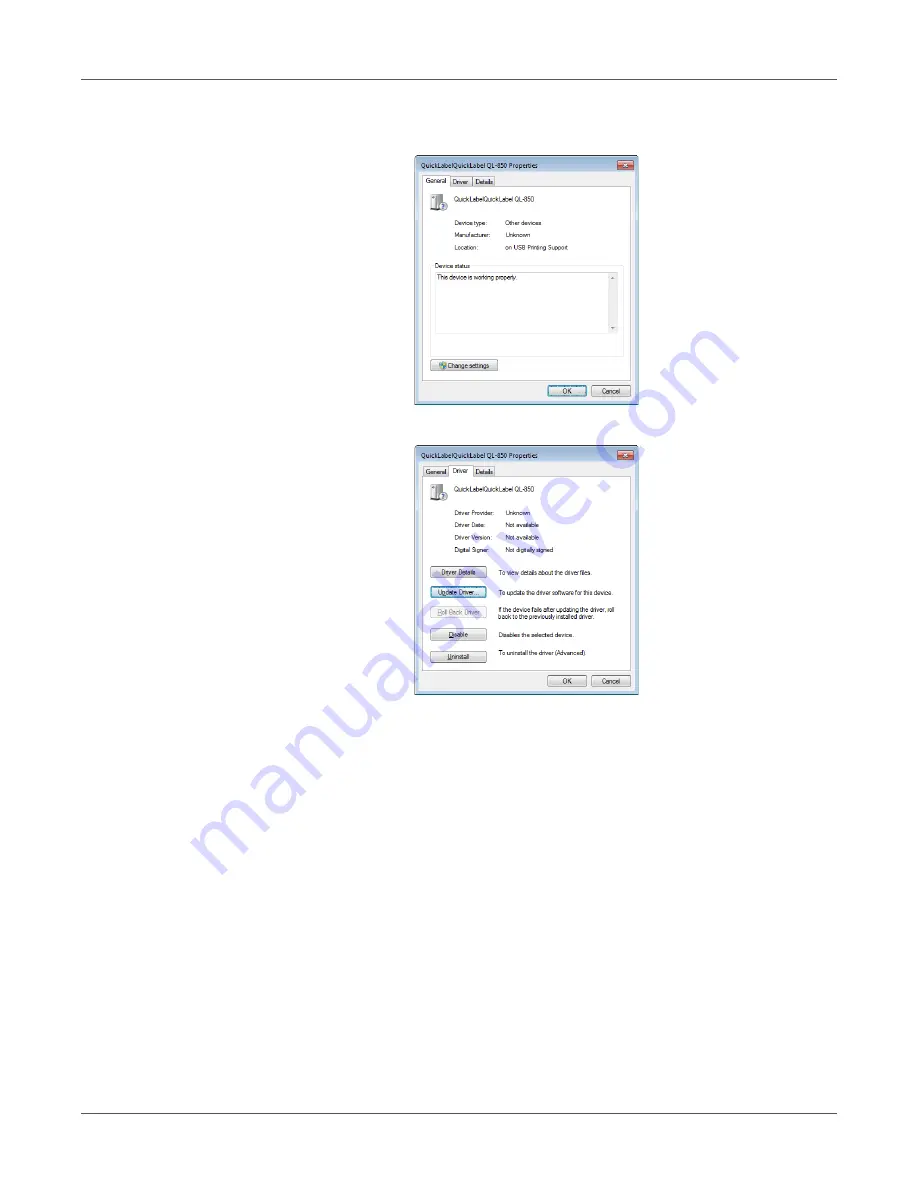
Troubleshooting
QL-850 User Guide
96
3.
Select QuickLabel QL-850 and choose
Properties
. The Properties window will open.
Choose the
General
tab.
4.
Choose
Change Settings
. Then choose the
Driver
tab.
5.
Choose
Update Driver
. When you are prompted, select the
Search automatically for
updated driver software
option. Windows will locate the driver on your system and
create a printer item.
Summary of Contents for QuickLabel QL-850
Page 1: ...U S E R G U I D E...






























