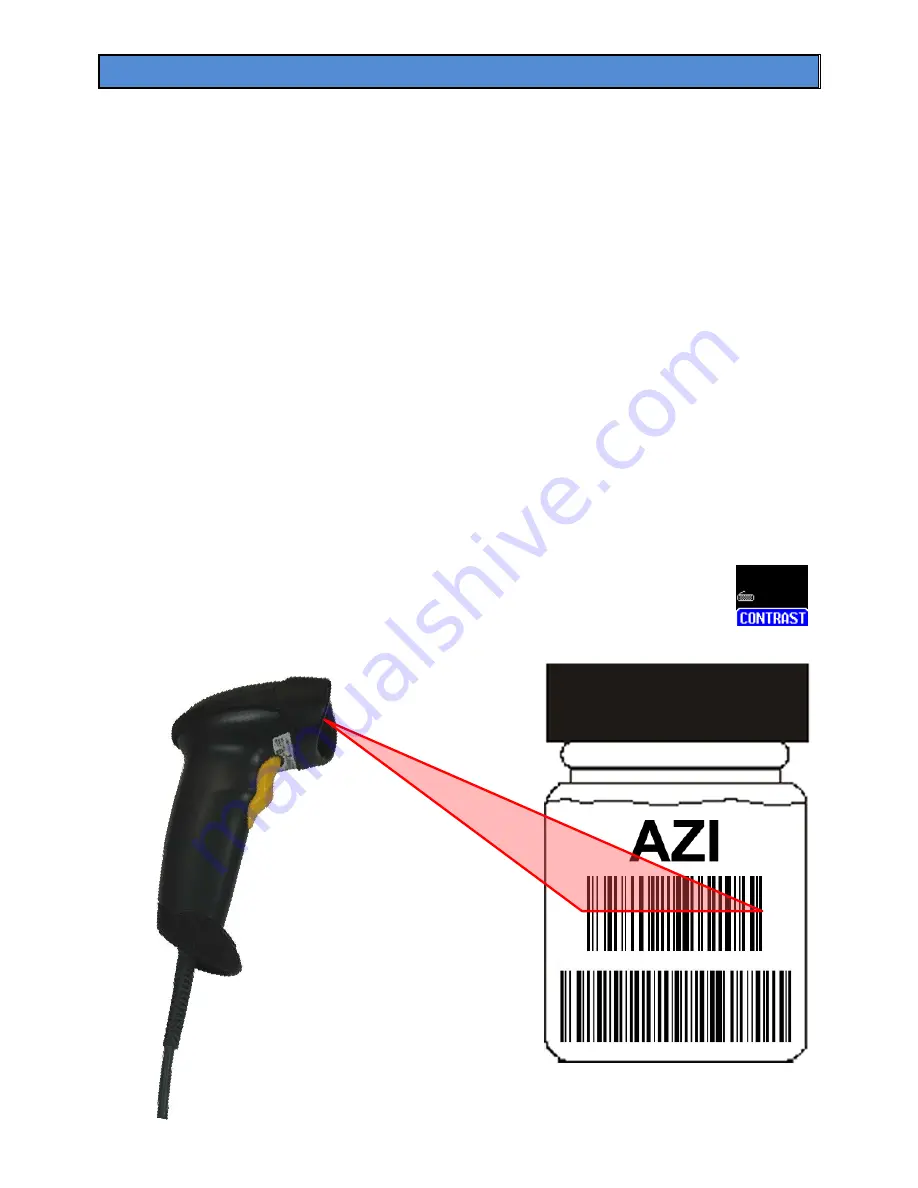
AZI Sales/Customer Service 800-528-7411 or 602-470-1414 or [email protected]
Page 32 of 105
6.13. Bar Code Reader
An optional bar code reader (AZI P/N: 990-0231) is available from AZI that allows rapid
data entry. Alphanumeric data can be entered into the MAX
®
4000 using the instrument
keypad, a USB keyboard, or, if the data is in a bar code format, by using the bar code
reader. When the item to be input is highlighted on the instrument, simply scan the
barcode to populate the item.
For example, if the samples to be tested are labeled with bar codes, the bar code reader
is useful if entering the LOT NUMBER and PRODUCT ID at the start of a test. See
section
for more information on LOT NUMBER and
PRODUCT ID input.
The bar code reader connects to the USB Type A / Host port (marked
USB
) on the back
panel of the MAX
®
4000. Note, however, that the reader acts like a USB keyboard and
only one keyboard device can be connected to the MAX
®
4000 at a time. To use the bar
code reader, the keyboard must first be disconnected from the instrument or USB hub,
and vice versa.
•
Unpack the bar code reader.
•
Plug the rectangular cable end into the MAX
®
4000’s mating socket (marked
USB
). If
other USB devices are being used, a USB hub is needed to connect multiple devices
to the MAX
®
4000. The hub must be self-powered i.e. use an external power adapter
or the reader will not function correctly.
•
When the bar code reader is connected, the keyboard icon will appear in
the bottom left corner of the main screen, above the CONTRAST soft key.
Try out your bar
code reader here






























