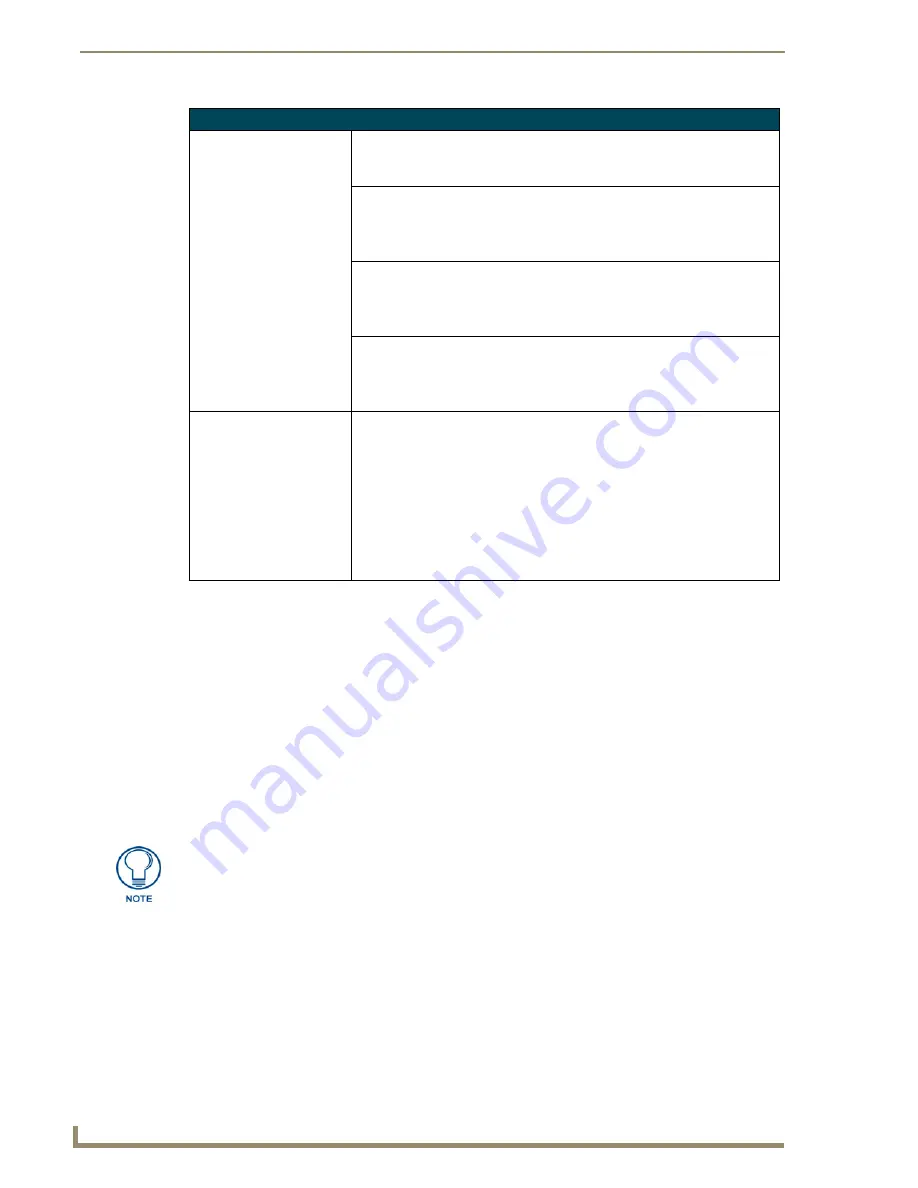
Firmware Pages and Descriptions
66
NXP-TPI/4 NetLinx Touch Panel Interface
Adjusting the Incoming Image on the RGB Adjustment Page
After opening the RGB Adjustment page, if the selected slot is receiving an RGB image, this image is
then displayed within the incoming signal area. By pressing this area, you are provided with a more
accurate method of altering the individual fields affecting the incoming image (using UP/DN arrows vs
the slider bar). The Full Screen Edit mode also allows you to more accurately judge any modifications
made to the incoming image by viewing the image at full screen and behind the RGB Adjustments
popup.
To adjust these properties:
1.
Press the incoming signal area of the RGB Adjustments page to launch the Full Screen Edit mode,
display the incoming image at full screen, and place a grey
RGB Adjustments
bar on the bottom of
the screen.
2.
Press this grey bar to maximize the RGB Adjustments popup menu (FIG. 48) which provides you
with much more accurate adjustments of the incoming signal properties. This menu can be dragged
across the screen for a better view of the underlying image. Once you exit this menu, the grey bar is
positioned back onto its original location.
RGB Adjustment Page Elements (Cont.)
All Contrast:
Use the UP/DN buttons to alter the overall contrast level of the selected video
input (card).
• Range = 0 - 255.
Red Contrast
Use the UP/DN buttons to alter the contrast of the red color value.
• Range = 0 - 255, default = 127.
• For more accurate control, you will have to go into the Full Screen Edit Mode
described in the following section.
Green Contrast
Use the UP/DN buttons to alter the contrast of the green color value.
• Range = 0 - 255, default = 127.
• For more accurate control, you will have to go into the Full Screen Edit Mode
described in the following section.
Blue Contrast
Use the UP/DN buttons to alter the contrast of the blue color value.
• Range = 0 - 255, default = 127.
• For more accurate control, you will have to go into the Full Screen Edit Mode
described in the following section.
Full Screen Edit Mode:
Pressing the incoming signal area (seen above) activates the Full Screen Edit
mode.
The on-screen popup provides each field with UP/DN buttons to
more accurately adjust the values for all of the above mentioned RGB
parameter fields.
• This mode causes the incoming signal to be displayed at full screen and
places an
RGB Adjustments
bar on the bottom of the screen.
• Pressing the bar launches a draggable popup of all Adjustment buttons over
the full screen image.
• This popup allows you to view and alter the displayed image without having
the image blocked by the upper section of settings buttons.
One of the first things to look at when trying to adjust your image, is the Phase value.
Adjustments to this value can help troubleshoot most image issues.
Summary of Contents for NetLinx NXP-TPI/4
Page 38: ...TPI 4 and Panel Interface Setup 32 NXP TPI 4 NetLinx Touch Panel Interface...
Page 60: ...Upgrading TPI 4 Firmware 54 NXP TPI 4 NetLinx Touch Panel Interface...
Page 138: ...Troubleshooting 132 NXP TPI 4 NetLinx Touch Panel Interface...
Page 147: ...Appendix 141 NXP TPI 4 NetLinx Touch Panel Interface...






























