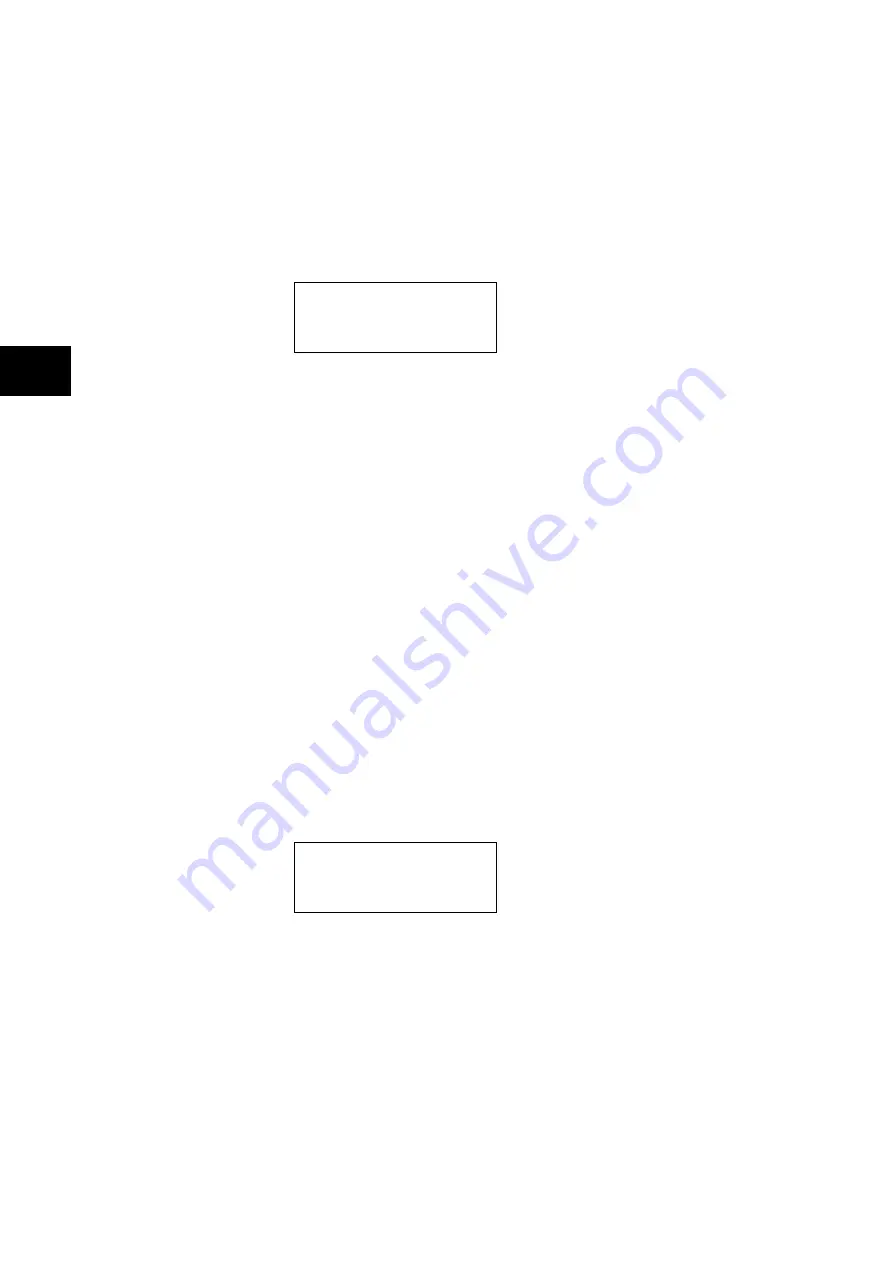
P846/EN GS/D
Getting Started
(GS) 3-12
MiCOM P846
GS
1.8.5
Reading and clearing of alarm messages and fault records
The presence of one or more alarm messages will be indicated by the default display and by
the yellow alarm LED flashing. The alarm messages can either be self-resetting or latched,
in which case they must be cleared manually. To view the alarm messages press the read
key
c
. When all alarms have been viewed, but not cleared, the alarm LED will change from
flashing to constant illumination and the latest fault record will be displayed (if there is one).
To scroll through the pages of this use the
c
key. When all pages of the fault record have
been viewed, the following prompt will appear:
Press clear to
reset
alarms
To clear all alarm messages press
; to return to the alarms/faults present display and
leave the alarms uncleared, press
c
. Depending on the password configuration settings, it
may be necessary to enter a password before the alarm messages can be cleared (see
section on password entry). When the alarms have been cleared the yellow alarm LED will
extinguish, as will the red trip LED if it was illuminated following a trip.
Alternatively it is possible to accelerate the procedure, once the alarm viewer has been
entered using the
c
key, the
key can be pressed, and this will move the display straight
to the fault record. Pressing
again will move straight to the alarm reset prompt where
pressing
once more will clear all alarms.
1.8.6
Setting changes
To change the value of a setting, first navigate the menu to display the relevant cell. To
change the cell value press the enter key
,
which will bring up a flashing cursor on the
LCD to indicate that the value can be changed. This will only happen if the appropriate
password has been entered, otherwise the prompt to enter a password will appear. The
setting value can then be changed by pressing the
or
keys. If the setting to be
changed is a binary value or a text string, the required bit or character to be changed must
first be selected using the
and
keys. When the desired new value has been reached it is
confirmed as the new setting value by pressing
.
Alternatively, the new value will be
discarded either if the clear button
is pressed or if the menu time-out occurs.
For protection group settings and disturbance recorder settings, the changes must be
confirmed before they are used by the relay. To do this, when all required changes have
been entered, return to the column heading level and press the
key. Prior to returning to
the default display the following prompt will be given:
Update
settings
?
Enter
or
clear
Pressing
will result in the new settings being adopted, pressing
will cause the relay
to discard the newly entered values. It should be noted that, the setting values will also be
discarded if the menu time out occurs before the setting changes have been confirmed.
Control and support settings will be updated immediately after they are entered, without the
‘Update settings
?
’ prompt.
1.9
Front communication port user interface
The front communication port is provided by a 9-pin female D-type connector located under
the bottom hinged cover. It provides EIA(RS)232 serial data communication and is intended
for use with a PC locally to the relay (up to 15m distance) as shown in Figure 6. This port
supports the Courier communication protocol only. Courier is the communication language
developed by Alstom Grid to allow communication with its range of protection relays. The
front port is particularly designed for use with the relay settings program MiCOM S1 that is a
Windows 98, Windows NT4.0, Windows 2000 or Windows XP based software package.
Summary of Contents for MiCOM P846
Page 2: ......
Page 4: ......
Page 5: ...Safety Section P846 EN SS H11 SS SAFETY SECTION...
Page 6: ...P846 EN SS H11 Safety Section SS...
Page 8: ...P846 EN SS H11 Safety Section SS 2 SS...
Page 16: ...P846 EN IT D Introduction MiCOM P846 IT...
Page 18: ...P846 EN IT D Introduction IT 1 2 MiCOM P846 IT...
Page 26: ...P846 EN TD D Technical Data MiCOM P846 TD...
Page 38: ...P846 EN GS D Getting Started MiCOM P846 GS...
Page 58: ...P846 EN ST D Getting Started MiCOM P846 ST...
Page 60: ...P846 EN ST D Settings ST 4 2 MiCOM P846 ST...
Page 78: ...P846 EN OP D Operation MiCOM P846 OP...
Page 104: ...P846 EN OP D Operation OP 5 26 MiCOM P846 OP...
Page 106: ...P846 EN AP D Application Notes MiCOM P846 AP...
Page 108: ...P846 EN AP D Application Notes AP 6 2 MiCOM P846 AP...
Page 122: ...P846 EN AP D Application Notes AP 6 16 MiCOM P846 AP...
Page 124: ...P846 EN PL D Programmable Logic MiCOM P846 PL...
Page 126: ...P846 EN PL D Programmable Logic PL 7 2 MiCOM P846 PL...
Page 144: ...P846 EN MR D Measurements and Recording MiCOM P846 MR...
Page 146: ...P846 EN MR D Measurements and Recording MR 8 2 MiCOM P846 MR...
Page 160: ...P846 EN FD D Firmware Design MiCOM P846 FD...
Page 182: ...P846 EN CM D Commissioning MiCOM P846 CM...
Page 228: ...P846 EN CM D Commissioning CM 10 46 MiCOM P846 CM...
Page 230: ...P846 EN MT D Maintenance MiCOM P846 MT...
Page 232: ...P846 EN MT D Maintenance MT 11 2 MiCOM P846 MT...
Page 238: ...P846 EN TS D Troubleshooting MiCOM P846 TS...
Page 240: ...P846 EN TS D Troubleshooting TS 12 2 MiCOM P846 TS...
Page 252: ...P846 EN SC D SCADA Communications MiCOM P846 SC...
Page 272: ...P846 EN SG D Symbols and Glossary MiCOM P846 SG...
Page 280: ...P846 EN SG D Symbols and Glossary SG 14 8 MiCOM P846 SG...
Page 282: ...P846 EN IN D Installation MiCOM P846 IN...
Page 284: ...P846 EN IN D Installation IN 15 2 MiCOM P846 IN...
Page 296: ...P846 EN IN D Installation IN 15 14 MiCOM P846 IN...
Page 297: ......






























