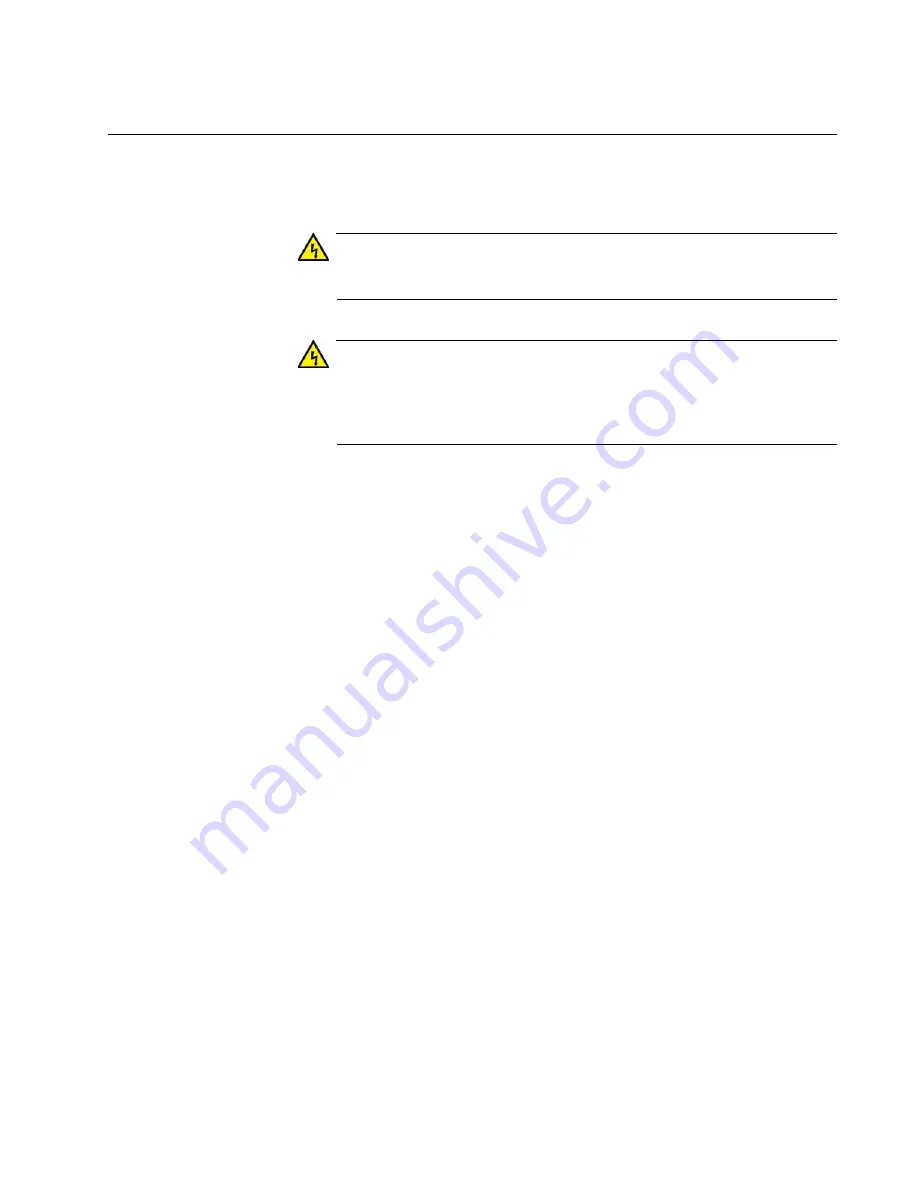
AT-x950-28XSQ Switch and VCStack Installation Guide
115
Installing the Switch on a Concrete Wall
Allied Telesis recommends a minimum of three people for this procedure.
To install the switch on a concrete wall, perform the following procedure:
Warning
The device is heavy. Always ask for assistance before moving or
lifting it to avoid injuring yourself or damaging the equipment.
Warning
The device should be installed on a wall by a qualified building
contractor. Serious injury to yourself or others or damage to the
equipment may result if it is not properly fastened to the wall.
E105
Allied Telesis recommends installing the power supplies and optional
XEM2 Line Card before installing the switch on a wall. For instructions,
refer to “Installing PWR600 AC Power Supplies” on page 82 and “Installing
an Optional XEM2 Ethernet Line Card” on page 86.
1. Place the switch in a table.
2. Install the four brackets with sixteen screws that come with the switch
to the sides of the unit, as shown in Figure 70 on page 112.
3. Have two people hold the switch on the concrete wall at the selected
location for the device while you use a pencil or pen to mark the wall
with the locations of the four screw holes in the four brackets. Refer to
Figure 72 on page 116.
Please follow these guidelines as you position the switch on the wall:
Position the switch so that the front panel is either on the left or the
right. Refer to Figure 65 on page 104. You may not install the
switch with the front panel facing up or down.
Leave sufficient space from other devices or walls so that you can
access the front and back panels. Refer to “Recommended
Minimum Wall Area Dimensions” on page 105.
Summary of Contents for AT-x950-28XSQ
Page 8: ...Contents 8 ...
Page 12: ...Tables 12 ...
Page 16: ...Preface 16 ...
Page 62: ...Chapter 2 Virtual Chassis Stacking 62 ...
Page 80: ...Chapter 3 Beginning the Installation 80 ...
Page 90: ...Chapter 4 Installing Power Supplies and Optional XEM2 Line Card 90 ...
Page 102: ...Chapter 6 Installing the Switch in an Equipment Rack 102 ...
Page 118: ...Chapter 7 Installing the Switch on a Wall 118 ...
Page 146: ...Chapter 8 Configuring Switches for Stacking 146 ...
Page 158: ...Chapter 9 Cabling the Networking Ports 158 ...
Page 180: ...Chapter 11 Troubleshooting 180 ...






























